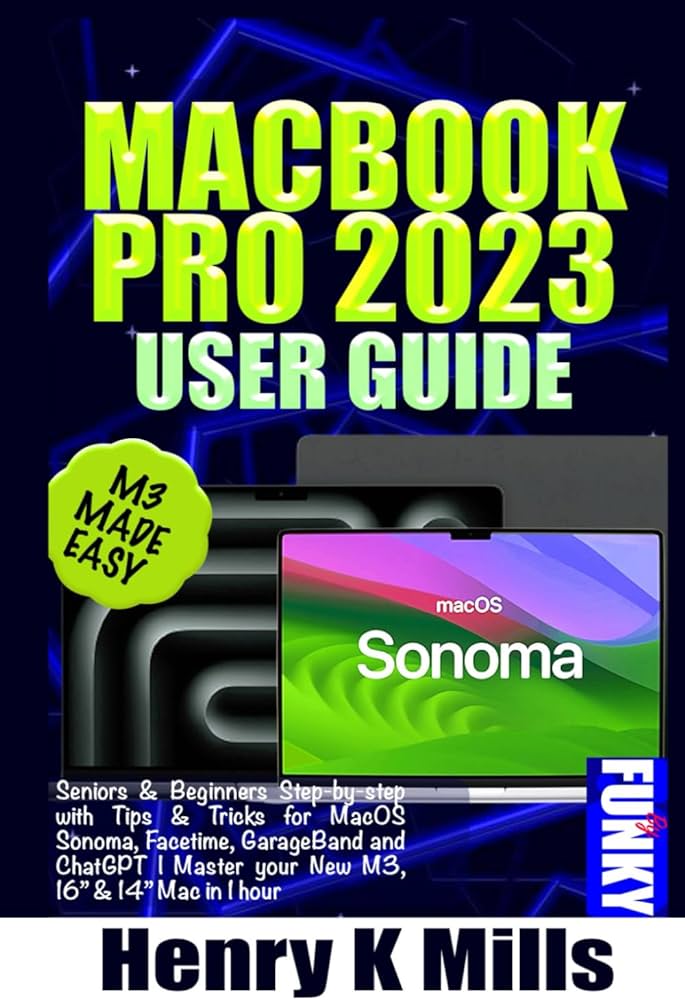To enable MMS messaging on Mac, open Messages app, go to Messages > Preferences > iMessage and enable “Enable this account.” MMS messaging can be a convenient way to send multimedia messages from your Mac computer to other devices.
With a few simple steps, you can easily enable MMS messaging and enjoy sharing photos, videos, and other multimedia content with your contacts. In this guide, we will walk you through the process of enabling MMS messaging on your Mac device so you can stay connected and communicate seamlessly with friends and family.
Let’s dive into the steps needed to set up MMS messaging on your Mac and enhance your messaging experience.
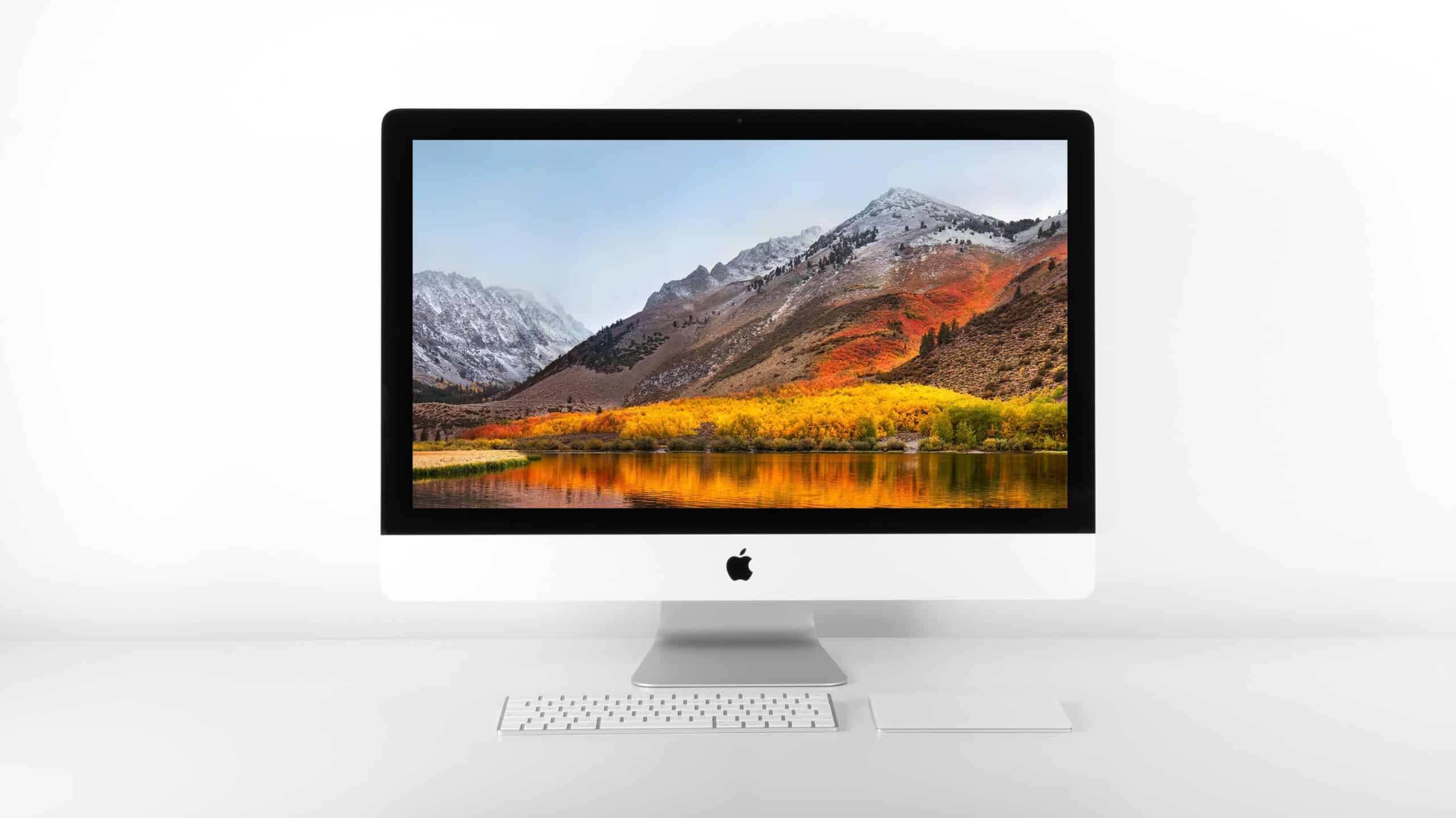
Credit: www.tatango.com
Choosing The Right Mms Messaging App
Choosing the right MMS messaging app is crucial.
Consider features and compatibility when making your decision.
Evaluate user interface and experience for seamless communication.
Preparing Your Mac For Mms Messaging
To enable MMS messaging on your Mac, start by checking system requirements. Ensure your Mac meets the necessary criteria. Next, proceed with installing necessary updates to enable MMS messaging functionality smoothly.
Setting Up Mms Messaging On Mac
Enabling MMS messaging on your Mac allows you to send and receive multimedia messages directly from your computer. To configure MMS settings, start by opening the Messages app on your Mac and navigating to the Preferences section. There, you can enter the necessary information provided by your MMS service provider to establish the connection. Once the settings are confirmed, you’ll be able to seamlessly connect to MMS service providers and start enjoying the convenience of sending and receiving multimedia messages on your Mac.
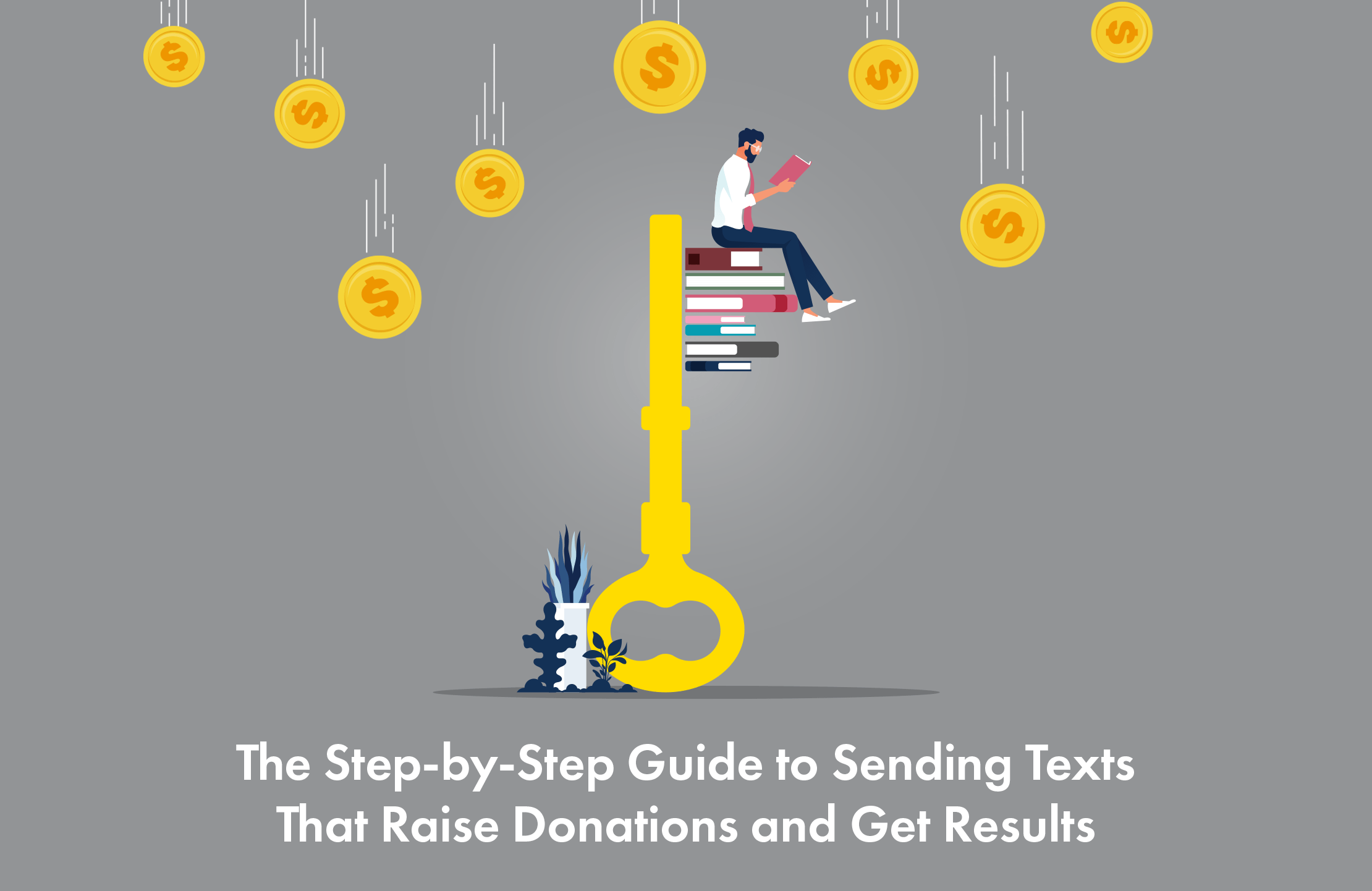
Credit: www.tatango.com
Enhancing Messaging Security And Privacy
When using Mms messaging on your Mac, it is essential to enable end-to-end encryption to protect your private conversations. This encryption ensures that only the sender and recipient can access the messages, preventing unauthorized interception or viewing.
In addition to encryption, managing message storage and backups is important. Regularly deleting unnecessary messages and ensuring that backups are stored securely can help safeguard your conversations from potential data breaches.
By enabling Mms messaging on your Mac and implementing these security measures, you can safeguard your privacy and ensure that your messages remain confidential. Remember to always stay vigilant and keep your messaging apps and devices up to date to stay protected from any potential security risks.
Maximizing Multimedia Messaging Capabilities
Enabling MMS messaging on Mac is a straightforward process that allows you to enhance your communication experience by sending and receiving media files. With this feature, you can easily share photos, videos, and audio files with your contacts directly from your Mac device.
To enable MMS messaging on your Mac, follow these simple steps:
- Open the Messages app on your Mac.
- Click on “Messages” in the menu bar and select “Preferences”.
- Go to the “Accounts” tab and select your iMessage account.
- Make sure the “Enable this account” option is checked.
- Scroll down to the “Settings” section and ensure that the “Enable MMS Messaging” option is enabled.
- Close the Preferences window, and you’re all set to send and receive multimedia messages on your Mac!
With MMS messaging enabled, you can now effortlessly share media files with your friends and family members, making your conversations more engaging and interactive. So why wait? Enable MMS messaging on your Mac today and start enjoying the full potential of multimedia messaging.
Troubleshooting Mms Issues On Mac
Resolving MMS issues on your Mac can be achieved by ensuring proper connectivity and addressing multimedia file transfer errors. Check your internet connection to fix connectivity problems and ensure that your device has adequate network coverage. Additionally, verify that the recipient’s contact information is accurate, and the file size limit is not exceeded. If you encounter multimedia file transfer errors, try restarting your Mac and sender’s device, or use alternative MMS messaging apps for compatibility. Consider updating your Mac’s operating system to the latest version, as this may resolve any underlying compatibility issues with MMS messaging. By following these steps, you can successfully enable MMS messaging on your Mac and overcome any related challenges.
Customizing Mms Messaging Experience
Enhance your messaging experience on Mac by enabling MMS messaging with simple steps. Enjoy a customized and seamless communication experience through MMS on your Mac device.
| To customize your MMS messaging experience on Mac, |
| start by personalizing message themes and settings. |
| You can explore various add-ons and extensions |
| to enhance the functionality and visual appeal |
| of your messaging platform. Customizing MMS messages |
| allows you to make your communication more engaging |
Exploring Advanced Mms Messaging Techniques
Learn how to enable MMS messaging on your Mac with our advanced techniques. Get step-by-step instructions and maximize your messaging capabilities seamlessly.
| To enable MMS messaging on Mac, explore advanced techniques that utilize automation and integration. Integrate MMS with other communication channels to enhance messaging capabilities. |

Credit: www.amazon.se
Conclusion
Enabling MMS messaging on your Mac is a simple process that can greatly enhance your communication capabilities. By following the step-by-step guide outlined in this blog post, you can seamlessly send and receive multimedia messages on your Mac, ensuring that you stay connected and productive.
Make the most of this convenient feature and enjoy seamless MMS messaging on your Mac.