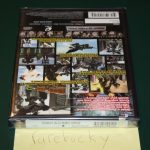To convert a Word document to PDF on Mac, simply go to “File” and select “Export as PDF.” Then, choose the destination to save the PDF file.
Converting Word documents to PDF files on a Mac is a quick and easy process that ensures your files are easily accessible and shareable across different platforms. By converting your documents to PDF format, you can maintain the original formatting and secure your content from unwanted edits.
This guide will walk you through the steps to convert your Word documents to PDF with ease, providing you with a convenient and reliable way to manage your digital files on your Mac.

Credit: www.wikihow.com
Choosing The Right Conversion Method
Learn how to easily convert Word documents to PDF on Mac using the right conversion method. Simplify the process and ensure compatibility with this step-by-step guide.
Throughout navigating the process of converting a Word document to a PDF on a Mac, there are two main approaches to consider. The first option involves utilizing the built-in tools and features available within the Mac operating system. This method provides a straightforward and convenient way to achieve the desired conversion without the need for any additional software. The second alternative is to explore the various third-party software options that are specifically designed for converting files to PDF format. These tools often offer additional functionalities and customization options that may cater to specific user preferences or requirements. By weighing the benefits and limitations of each conversion method, individuals can choose the option that best aligns with their needs and preferences.Utilizing Built-in Tools
To convert a Word document to PDF on Mac, utilize built-in tools. Using the Print menu, select “Save as PDF” option. This enables exporting the document as PDF seamlessly.
Step-by-step Guide For Using Print Menu
To convert a Word document to PDF on a Mac, follow these simple steps:
- Open the Word document on your Mac.
- Select the ‘Print’ option from the File menu.
- Choose the ‘Save as PDF’ option from the dropdown menu.
- You can adjust the settings if necessary, such as page orientation or quality.
- Finally, click ‘Save’ to save the Word document as a PDF file.

Credit: www.wps.com
Step-by-step Guide For Exporting As Pdf
To convert a Word document to PDF on Mac, follow these steps:
- Open the Word Document: Locate the Word document you want to convert and open it.
- Navigate to ‘File’ Menu: In the top menu bar, click on the ‘File’ option to reveal a drop-down menu.
- Select ‘Export’ and then ‘PDF’: From the ‘File’ menu, choose the ‘Export’ option, followed by ‘PDF’.
- Adjust Settings if Necessary: A dialog box will appear, allowing you to adjust various settings like file name, security options, and page range. Make any necessary changes.
- Save the PDF File: Once you’re finished adjusting the settings, click on the ‘Save’ button to convert your Word document to PDF format.
By following these simple steps, you can easily convert your Word document to PDF on a Mac. This method provides a convenient way to share your documents while preserving the formatting and ensuring they can be viewed by anyone, regardless of the device or operating system they are using.
Using Third-party Software
Converting a Word document to PDF on Mac can be easily done using third-party software options. These tools offer a user-friendly interface and a wide range of features to ensure a smooth conversion process.
One popular third-party software option is Adobe Acrobat Pro DC. This powerful tool allows you to convert Word documents to PDF with just a few clicks. It also offers additional features like merging multiple files into one PDF, adding annotations and comments, and password protecting your documents.
Another option is PDFelement, which offers a simple and intuitive interface for converting Word documents to PDF on Mac. It also provides features like editing PDFs, filling out forms, and adding digital signatures.
PDF Converter for Mac is another reliable software that allows you to convert Word documents to PDF effortlessly. It supports batch conversion, which is useful when you have multiple documents to convert at once.
By using these third-party software options, you can easily convert your Word documents to PDF on Mac, making it convenient to share and view your files across different platforms.
Step-by-step Guide For Using Third-party Software
To convert a Word document to PDF on Mac, you can follow these simple steps using third-party software. First, download and install the software on your Mac. Then, open the Word document in the software and select the option to ‘Convert to PDF’. You can adjust the settings if necessary and then save the PDF file. It’s a simple and efficient way to convert your documents to PDF format on your Mac.
Tips And Tricks For Smooth Conversion
Always ensure compatibility of third-party software for successful conversion. Regularly updating the software is crucial for smooth functionality. Keep in mind that an out-of-date software can lead to issues during the conversion process.
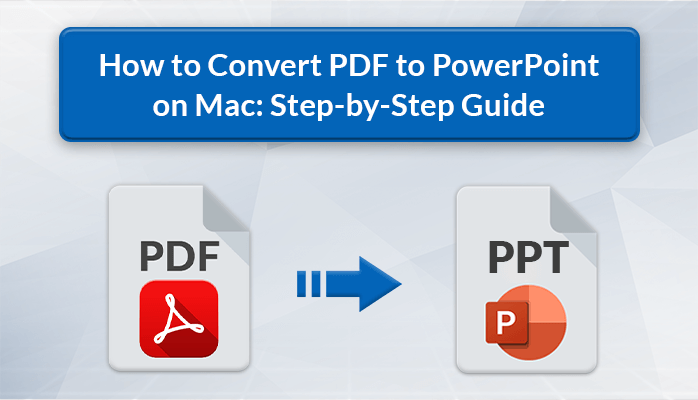
Credit: www.linkedin.com
Conclusion And Final Thoughts
Choosing the right method is crucial for converting Word documents to PDF on Mac. Consider factors like ease of use and quality of output. Online tools offer convenience, while using built-in software ensures security. Review different methods and choose what works best for you.
| Conversion Method | Key Points |
|---|---|
| Online Tools | Convenient but may compromise privacy. |
| Built-in Software | Secure option with guaranteed quality. |
Conclusion
Converting a Word document to PDF on a Mac is a simple process that offers numerous benefits. With just a few clicks, you can create a secure and universally accessible file format that ensures your content remains intact. By following the steps outlined in this blog post, you can streamline your document sharing and enhance your productivity.
Upgrade your file management techniques today!