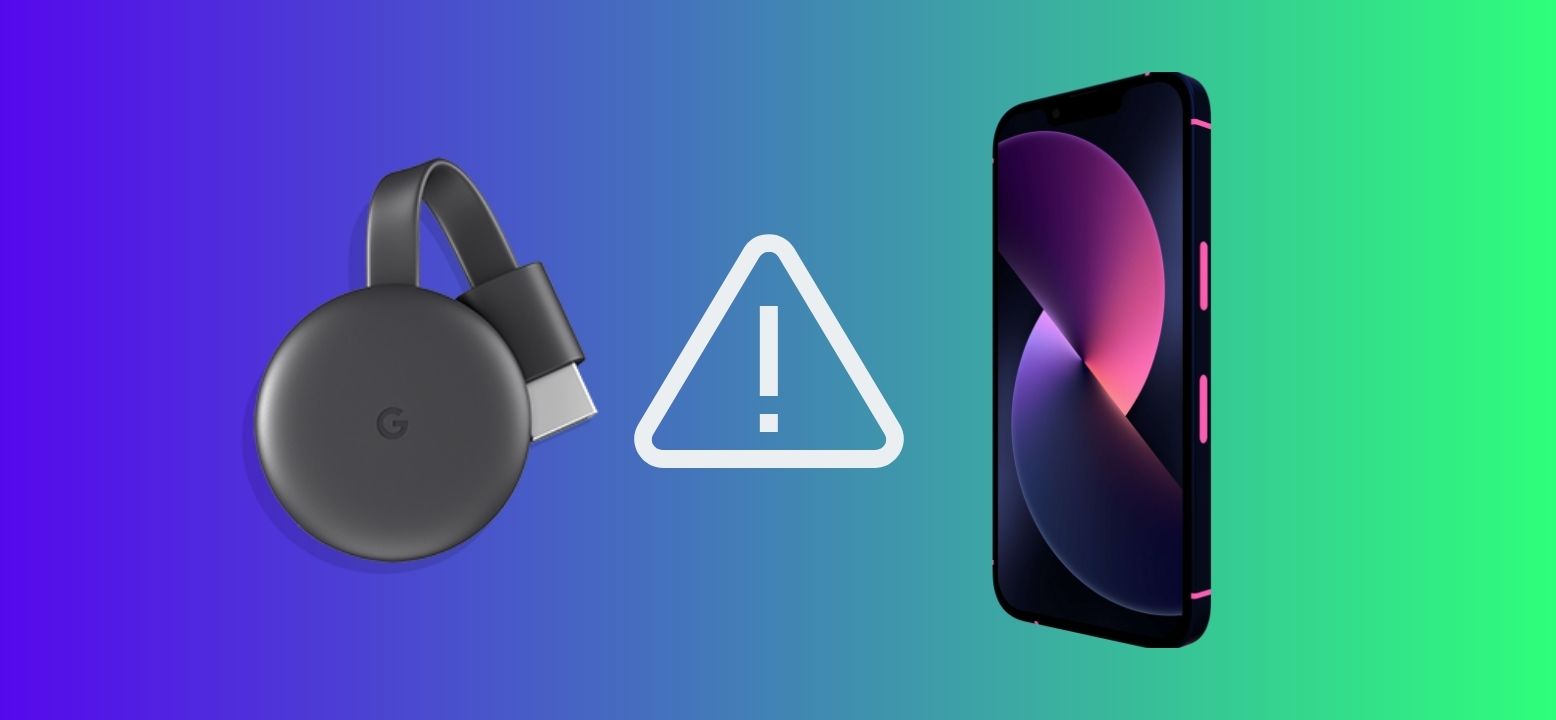To cast from Safari to TV using Chromecast, ensure both devices are connected to the same Wi-Fi network. Open Safari, click the “Cast” icon and select your Chromecast device.
Casting from Safari to TV using Chromecast is a simple process that allows you to stream your favorite online content on a larger screen. By following a few easy steps and ensuring a seamless connection between your devices, you can enjoy your browsing experience on a TV.
This feature provides a convenient way to share videos, presentations, or websites with a broader audience or enhance your personal viewing experience. Read on to discover how to make the most of this technology and enjoy a more immersive browsing experience from the comfort of your living room.
Setting Up Chromecast
Discover how to set up Chromecast and cast from Safari to your TV effortlessly. Easily stream your favorite content with Chromecast for a seamless viewing experience. Effortlessly connect and enjoy streaming on the big screen with just a few simple steps.
| Connecting Chromecast to the TV | Configuring Chromecast on the Network |
| Plug Chromecast into TV HDMI port | Download Google Home app |
| Connect to Wi-Fi network | Follow app instructions to set up |
Preparing Safari For Casting
To cast from Safari to TV using Chromecast, ensure compatibility by installing necessary extensions or apps. This involves preparing Safari by checking if it supports casting to the TV. You can also ensure compatibility by installing extensions or apps that enable casting from Safari to your TV using Chromecast. Once you install the necessary extensions or apps, you will be able to cast from Safari to your TV seamlessly and enjoy your favorite content on a larger screen.
Casting From Safari To Tv
When it comes to casting from Safari to TV using Chromecast, there are a few simple steps you can follow. Firstly, make sure that your Chromecast device is properly set up and connected to your TV. Then, open Safari on your device and select the content you want to cast. This can include videos, websites, or even photos. Once you have selected the content, look for the Cast icon, which is usually located in the top right corner of the Safari browser. Tap on the Cast icon and choose your Chromecast device from the list that appears. Voila! Your content will now start playing on your TV screen.

Credit: techsplurge.com
Troubleshooting Common Issues
Having trouble casting from Safari to your TV using Chromecast? Don’t worry, we’re here to help you troubleshoot common issues you may encounter. Here are some tips to resolve connection problems: – Ensure that both your Safari browser and Chromecast device are connected to the same Wi-Fi network. – Restart your Chromecast device and Safari browser to refresh the connection. – Check if your Chromecast firmware and Safari browser are up to date. – Disable any VPN or proxy settings that might be interfering with the connection. – Clear the cache and cookies in your Safari browser to eliminate any potential conflicts. – Try connecting using a different device to see if the issue persists. If you’re experiencing playback errors, consider the following steps: – Check your internet connection speed to ensure it’s sufficient for streaming. – Close any unnecessary apps or browser tabs that might be using up bandwidth. – Restart your Wi-Fi router or modem to refresh the connection. By following these troubleshooting tips, you should be able to overcome common issues and cast seamlessly from Safari to your TV using Chromecast.
Exploring Advanced Features
To cast from Safari to TV using Chromecast, you can explore advanced features by using multiple devices with Chromecast. You can also utilize screen mirroring options to enhance your viewing experience.
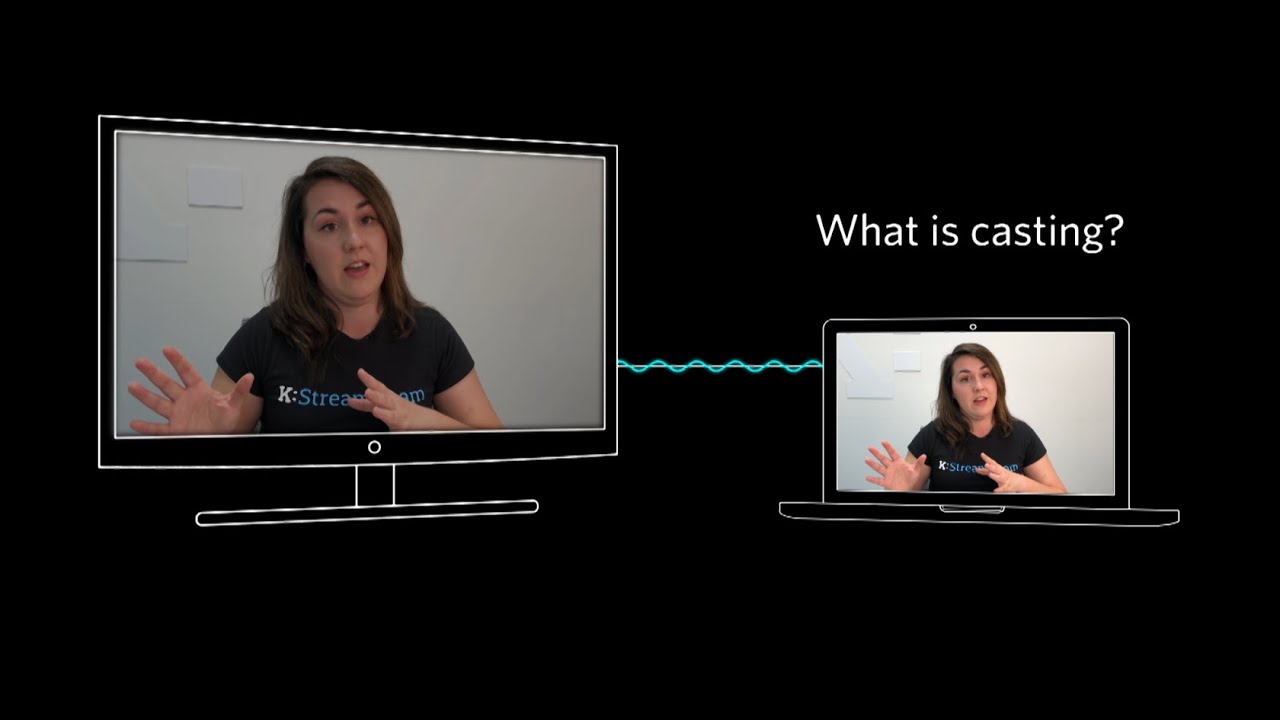
Credit: www.ping.fm
Optimizing Streaming Quality
To optimize streaming quality when casting from Safari to TV using Chromecast, make sure to adjust settings for better performance. Check your Wi-Fi signal strength for smooth streaming. Enhance audio and video output by adjusting the sound and picture settings on your device. Keep your Chromecast and Safari browser updated for the best streaming experience. Consider using an HDMI extender for better connectivity. For seamless casting, ensure that both your device and TV are on the same network.
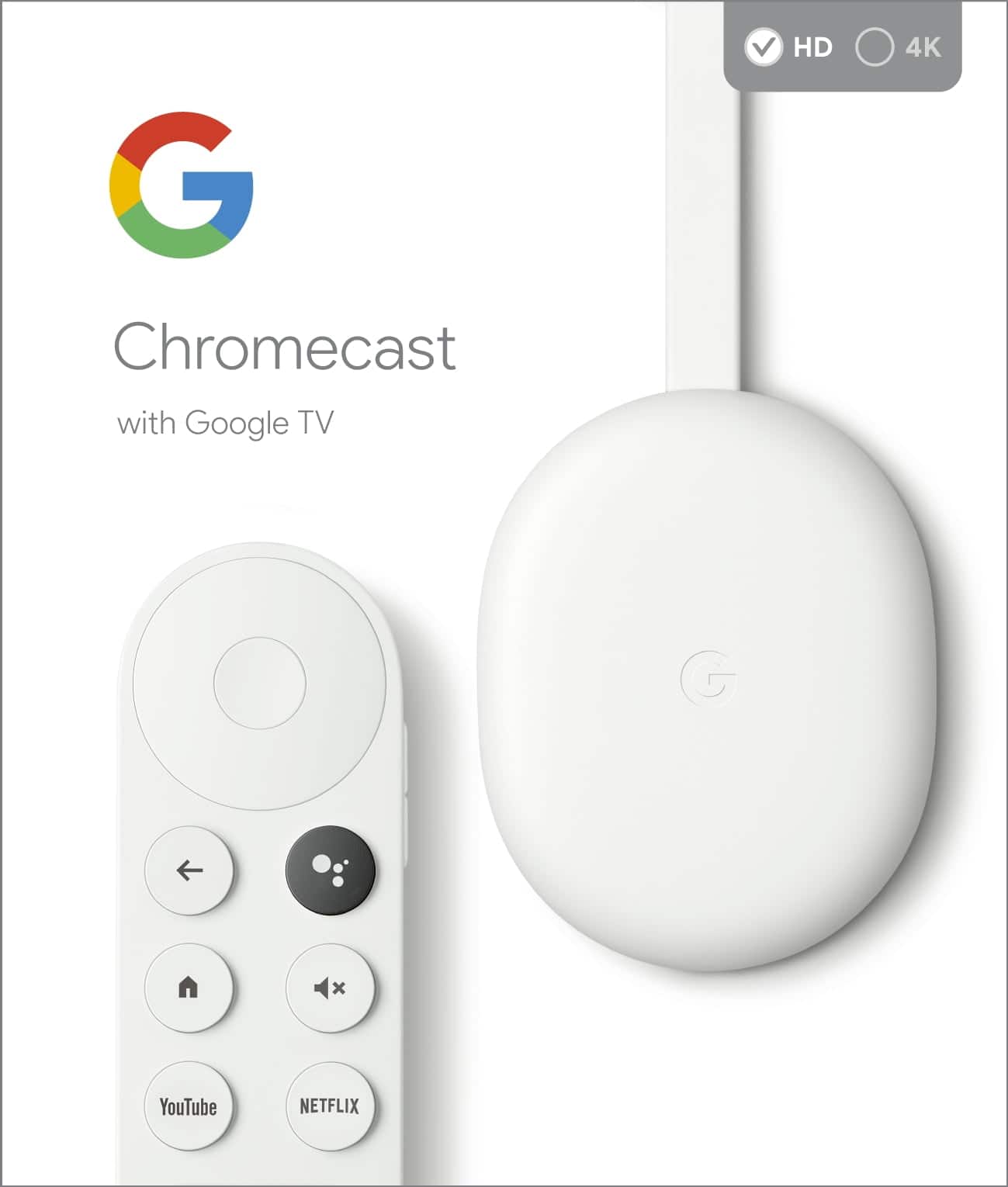
Credit: gadgetmates.com
Conclusion
To wrap things up, casting from Safari to your TV using Chromecast is a convenient and hassle-free way to enjoy your favorite content on the big screen. By following the step-by-step guide outlined in this blog post, you can easily connect your Safari browser to your TV and stream videos, photos, and more.
So why wait? Start casting today and elevate your streaming experience!