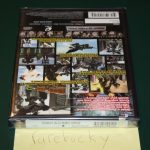To cast a video from Mac to Chromecast, install the Google Chrome browser and use Google Cast extension. Are you looking to effortlessly stream video content from your Mac to your Chromecast device?
This article will guide you on how to easily cast videos using your Mac and Chromecast, allowing you to enjoy your favorite movies and shows on a bigger screen. With just a few simple steps, you can seamlessly connect your Mac to Chromecast, creating an immersive viewing experience.
Stay tuned to learn how to set up the necessary tools and cast videos smoothly without any hassle. Let’s dive in and enhance your entertainment setup with this convenient feature.
Setting Up Chromecast On Mac
Ensure compatibility by checking Mac version and Chromecast generation.
Connect Chromecast device to TV and turn on both Mac and TV.
Open Chrome browser on Mac and add Google Cast extension.
Click on the Cast icon in the browser and select your Chromecast device.
Choose the video you want to cast and click the Cast button to stream.
Installing Required Software
To cast a video from Mac to Chromecast, first download Google Home app on your computer. Then, open Google Chrome browser and navigate to the video you want to cast.
Click on the three dots at the top right corner of the browser and select “Cast”. Choose your Chromecast device from the list and click “Cast” to start streaming the video.
Casting Video From Mac To Chromecast
To cast a video from your Mac to Chromecast, you can use the Google Chrome browser. Simply open the Chrome browser on your Mac, then click on the three-dot menu in the top right corner and select “Cast.” Choose the Chromecast device you want to cast to and select the video you want to play. Another way to cast is through supported apps. Many apps, like YouTube and Netflix, have a casting feature built-in, allowing you to easily cast videos from your Mac to your Chromecast. When streaming from supported apps, look for the casting icon and select your Chromecast to start casting.

Credit: www.amazon.com
Troubleshooting Common Issues
To troubleshoot common issues when casting a video from your Mac to Chromecast, there are a few key steps to ensure a smooth streaming experience.
1. Ensuring Wi-Fi Connectivity: Make sure that both your Mac and Chromecast are connected to the same Wi-Fi network. This is essential for casting videos seamlessly. Check your Wi-Fi settings to ensure a stable connection.
2. Updating Software and Drivers: Keeping your Mac’s software and Chromecast firmware up to date can help resolve compatibility issues. Check for updates regularly and install them if available. Additionally, update any drivers that may be relevant for your Mac’s casting capabilities.
By following these troubleshooting steps, you can minimize common issues and enjoy a seamless video casting experience from your Mac to Chromecast.
Optimizing Video Quality
Adjusting Streaming Settings: To cast a video from Mac to Chromecast, it is essential to adjust the streaming settings. Start by accessing the Google Home app on your Mac. Find and select the Chromecast device you want to cast to. Next, tap on the Settings icon and navigate to the Video section. Here, you can adjust the streaming quality based on your preference. Lower quality settings consume less bandwidth, which can be helpful if you have a slow internet connection or want to conserve data usage. On the other hand, choosing a higher streaming quality will enhance the video experience, especially if you have a strong network connection.
Enhancing Network Performance: Apart from adjusting streaming settings, optimizing your network performance is crucial for seamless video casting. Ensure that your Mac and Chromecast are connected to the same network. Avoid potential network congestion by turning off unused devices or applications that may be consuming bandwidth unnecessarily. Consider using a wired Ethernet connection for enhanced stability, particularly if you encounter playback issues. Additionally, positioning your router in close proximity to your Chromecast device can also improve the network signal strength, resulting in smoother video playback and better overall performance.

Credit: www.amazon.com
Exploring Advanced Casting Techniques
Utilizing Mirroring Features: One way to cast a video from Mac to Chromecast is by utilizing mirroring features. This allows you to display your entire Mac screen on the Chromecast, including any video content you have open.
Casting Local Media Files: Another advanced casting technique involves casting local media files directly from your Mac to the Chromecast. This can be achieved using third-party apps or through the Chrome browser by selecting the media file and choosing the Cast option.
Enhancing The Casting Experience
If you want to cast a video from your Mac to Chromecast, it is possible by following a few simple steps:
1. Ensure your Mac and Chromecast are connected to the same Wi-Fi network.
2. Open the Chrome browser on your Mac and navigate to the video you want to cast.
3. Click on the three dots in the top right corner of Chrome and select ‘Cast’.
4. Choose your Chromecast device from the list that appears.
5. Select the video player controls on your Mac to start casting the video to your Chromecast.
By following these steps, you can easily cast a video from your Mac to Chromecast and enhance your casting experience.

Credit: www.independent.co.uk
Securing Your Chromecast Connection
Learn how to securely cast videos from your Mac to Chromecast with these easy steps. Protect your connection and enjoy seamless streaming without any worries.
| Securing Your Chromecast Connection |
| Implementing Network Security Measures |
| Ensure to set up strong passwords and regularly update firmware for enhanced security. |
| Enable firewall protection and use a VPN to safeguard your network from unauthorized access. |
| Consider restricting access through MAC address filtering to prevent unknown devices from connecting. |
| Managing Device Access |
| Regularly review connected devices and revoke access for any suspicious or unused ones. |
| Implement two-factor authentication to add an extra layer of security for authorized users. |
Conclusion
Casting videos from your Mac to Chromecast is a simple and effective way to enhance your viewing experience. By following the steps outlined in this guide, you can enjoy seamless streaming and access to a wide range of content on your television.
Incorporating this technology into your entertainment setup can elevate your viewing experience and provide greater convenience.