To cast a video from laptop to Chromecast, open Chrome browser, click on three dots, select “Cast.” Then, choose the Chromecast device to cast the video seamlessly.
In the digital age, streaming content from your laptop to a bigger screen like a Chromecast has become a popular method of entertainment. With just a few simple steps, you can mirror your laptop’s screen and enjoy a more immersive viewing experience.
Whether you’re watching your favorite shows, sharing a presentation, or displaying photos, casting to Chromecast offers convenience and flexibility. This guide will walk you through the process of casting a video from your laptop to a Chromecast device effortlessly. Let’s dive into the easy steps to enhance your viewing experience and make the most out of your entertainment setup.
Setting Up Chromecast
To cast a video from your laptop to Chromecast, start by connecting the Chromecast device to your TV.
Next, install the Google Home app on your laptop and follow the on-screen instructions.
Make sure your Chromecast and laptop are connected to the same Wi-Fi network.
Installing Google Chrome Browser
Learn how to easily cast videos from your laptop to your Chromecast device with Google Chrome Browser. Discover step-by-step instructions and enjoy seamless streaming in just a few clicks. Master the art of video casting and enhance your entertainment experience.
| Installing Google Chrome Browser |
| Downloading Google Chrome To cast a video from your laptop to Chromecast, install Google Chrome browser first. Download Google Chrome from the official website and follow the setup instructions. Once the download is complete, open the installer and proceed with the installation process. |
Setting Up Chromecast Extension
To cast a video from your laptop to Chromecast, you need to set up the Chromecast extension on your Chrome browser. Start by adding the Chromecast extension to your Chrome browser. Once added, configure the Chromecast extension to establish a connection between your laptop and the Chromecast device. You can then easily cast videos from your laptop to your Chromecast for a seamless viewing experience.
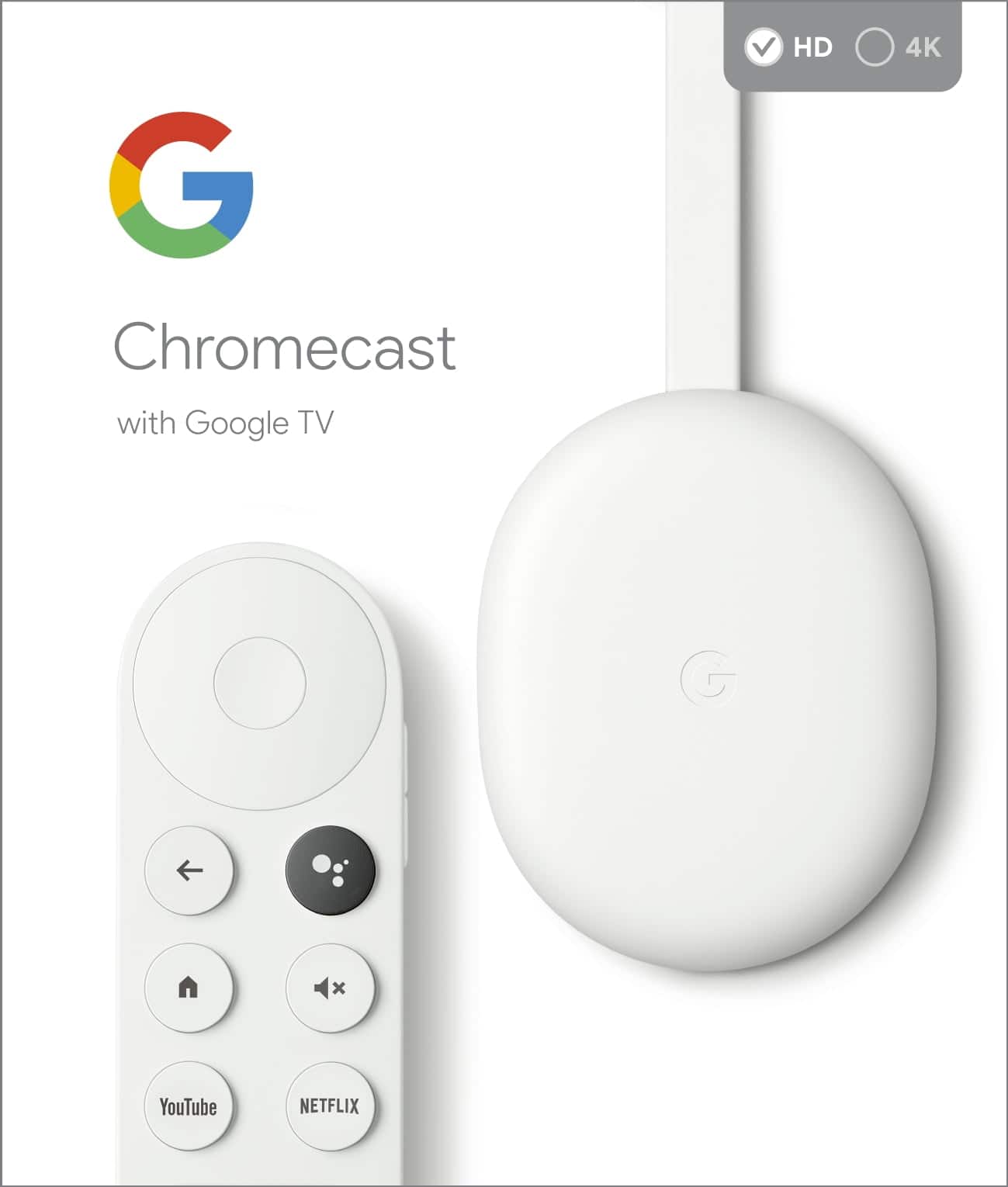
Credit: gadgetmates.com
Casting Videos To Chromecast
To cast a video from your laptop to Chromecast, you can use the Cast feature in Google Chrome. First, make sure your laptop and Chromecast are connected to the same Wi-Fi network. Then, follow these steps:
- Open Google Chrome on your laptop.
- Click on the three dots in the top-right corner of the browser window.
- Select “Cast” from the drop-down menu.
- A pop-up window will appear with available devices to cast to. Choose your Chromecast device.
- Once connected, open the video you want to cast in a new tab.
- Click on the “Cast” icon in the video player controls.
- Your video will now start playing on your Chromecast-connected TV or display.
Whether it’s a YouTube video, a Netflix show, or a local media file, casting videos from your laptop to Chromecast is a convenient way to enjoy your favorite content on a bigger screen. Try it out and enjoy the enhanced viewing experience!
Optimizing Video Casting
Adjusting Video Quality: To enhance the casting experience, it’s essential to calibrate the video quality based on your internet connection. Lowering the video quality can prevent buffering issues and ensure smooth playback. Most casting platforms offer settings to adjust the video quality. Experiment with different options to find the optimal balance between resolution and streaming performance.
Troubleshooting Common Casting Issues: Occasionally, video casting can encounter glitches. If you encounter any problems, try the following steps:
- Ensure that your Chromecast device is properly connected to your TV and powered on.
- Check if both your laptop and Chromecast are connected to the same Wi-Fi network.
- Restart your laptop, Chromecast, and Wi-Fi router to refresh the connections.
- Verify that the video streaming platform supports Chromecast casting.
- Clear the cache and cookies of the casting app or browser you are using.
If these steps don’t resolve the issue, refer to the troubleshooting guides provided by the casting platform or contact their customer support for further assistance.

Credit: www.tcl.com
Using Other Cast-compatible Apps
Casting from Popular Streaming Services
You can easily cast video from your laptop to Chromecast using popular streaming services like Netflix, Hulu, YouTube, and Amazon Prime Video. Simply open the streaming app on your laptop, play the video you want to watch, and then click on the cast icon within the app. Select your Chromecast device from the list, and the video will start playing on your TV. It’s a convenient way to enjoy your favorite content on a larger screen without any hassle.
Advanced Chromecast Features
Discover the advanced Chromecast features that enable you to effortlessly cast videos from your laptop to your Chromecast device. Embrace the convenience of seamless streaming and enjoy your favorite content on the big screen.
| Screen Mirroring: Stream video from laptop to Chromecast for a bigger screen experience. |
| Multi-Room Audio Groups: Coordinate audio playback across multiple Chromecast-enabled devices seamlessly. |
Exploring New Chromecast Updates
Exploring New Chromecast Updates: Learn how to cast videos from your laptop to Chromecast effortlessly. Stay updated with latest features and future developments for Chromecast.

Credit: www.aarp.org
Conclusion
Casting a video from your laptop to Chromecast is a convenient way to enjoy your favorite content on the big screen. With the simple steps outlined in this guide, you can easily set up and stream videos with ease. Embrace the versatility and enhanced viewing experience that Chromecast offers for your entertainment needs.









