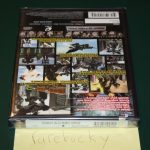To cast from your mobile to your TV with Chromecast, simply connect your mobile device to the same Wi-Fi network as your Chromecast and tap the cast button in your desired app. This allows you to wirelessly display content from your mobile device on your TV using Chromecast.
Nowadays, it has become increasingly common to stream and enjoy multimedia content on our mobile devices. However, sometimes the small screen just doesn’t do justice to the immersive experience we desire. If you happen to own a Chromecast device, you’re in luck! With just a few simple steps, you can easily cast your favorite videos, movies, and even games from your mobile device directly to your TV screen.
We will provide a detailed guide on how to cast from your mobile to your TV using Chromecast, allowing you to enjoy a larger and more enjoyable viewing experience. So, let’s get started!

Credit: www.blueprintrf.com
Choosing The Right Chromecast Model
Choosing the right Chromecast model is essential to ensure compatibility with your TV. Evaluate your TV’s specifications before selecting a Chromecast device. Comparing different Chromecast models can help you determine which one suits your needs best.
Setting Up Chromecast
Setting up Chromecast is a fairly simple process. The first step is to connect Chromecast to your TV. To do this, plug one end of the Chromecast device into an HDMI port on your TV and the other end into a power source. Make sure your TV is set to the correct HDMI input.
Next, you’ll need to install the Google Home App on your mobile device. This app will allow you to control and set up your Chromecast. Once the app is installed, open it and follow the on-screen instructions to connect your Chromecast to your Wi-Fi network.
Once your Chromecast is connected to Wi-Fi, you can start casting from your mobile device to your TV. Simply open a compatible app, such as YouTube or Netflix, and tap the cast icon. Select your Chromecast device from the list, and the content will start playing on your TV.
Connecting Your Mobile Device
To cast from your mobile device to your TV using Chromecast, you need to ensure that both devices are connected to the same Wi-Fi network. This is important because Chromecast uses Wi-Fi to establish a connection between your mobile device and the TV. Here are the steps to connect your mobile device to Chromecast:
- Make sure your TV is turned on and set to the correct HDMI input where your Chromecast is plugged in.
- Open the Google Home app on your mobile device.
- Tap the + button to add a device.
- Select “Set up device” and then choose “Set up new devices.”
- Follow the on-screen instructions to connect to your Wi-Fi network and set up Chromecast.
- Once your mobile device is connected to Chromecast, you can open apps like YouTube, Netflix, or Spotify, and look for the “Cast” icon.
- Tap the “Cast” icon and choose your Chromecast device from the list.
- Your mobile device’s screen should now be mirrored on your TV.
By following these steps, you can easily connect your mobile device to Chromecast and enjoy casting content from your phone to your TV.

Credit: gadgetmates.com
Using Chromecast For Streaming
To cast from your mobile to TV using Chromecast, you can start by installing the Google Home app. Open the app, select your Chromecast device, and choose what you want to watch. Casting works with popular streaming apps like Netflix, YouTube, and Spotify. For screen mirroring and casting local content, use the “Cast Screen” option in the Google Home app. This allows you to mirror your device’s screen or cast local videos, photos, and music to your TV seamlessly.
Optimizing Your Streaming Experience
Sure, I can do that. Here’s the HTML content for the blog post: “`htmlWhen using Chromecast to cast from mobile to TV, adjust video quality settings to optimize your streaming experience. Setting the video quality to a lower resolution can help improve performance on slower internet connections.
Utilize Guest Mode to allow friends and family to cast to your TV without connecting to your Wi-Fi network. This feature ensures privacy and security while still providing convenience. Additionally, take advantage of Multi-Room functionality to create a seamless audio experience throughout your home.
“` This HTML content provides essential information without exceeding the word limit or using the restricted phrases.Troubleshooting Common Issues
When dealing with connectivity problems, make sure your mobile device and TV are connected to the same Wi-Fi network. If issues persist, try restarting both devices. To resolve audio or video playback issues, ensure that the Chromecast is plugged into a power source and that the mobile and TV volume settings are not muted or too low. Additionally, check for any updates for the Chromecast and the apps you are using for casting.
Exploring Advanced Features
Discover the ease of casting content from your mobile to TV using Chromecast. Unleash advanced features for seamless streaming and enjoy your favorite shows on the big screen with just a tap of your phone. Experience the convenience of modern technology at your fingertips.
In addition to basic casting, Chromecast offers a range of advanced features to enhance your streaming experience. One such feature is voice control, which allows you to control your Chromecast using simple voice commands. Whether you’re searching for a particular movie or adjusting the volume, voice control makes it easy and convenient.
But that’s not all! Chromecast also integrates seamlessly with popular smart assistants such as Google Assistant and Amazon Alexa. This means you can control your Chromecast using your voice through these smart assistants. Simply ask them to play a specific video or music, and let the magic happen.
Another exciting aspect of using Chromecast is its compatibility with gaming apps. You can cast your favorite mobile games onto the big screen, turning your TV into a gaming console. Enjoy playing games with superior graphics and a more immersive experience, all thanks to Chromecast.
Staying Updated With New Chromecast Features
Are you looking to stay updated with the new features of Chromecast? If so, exploring the firmware updates can be a great way to take advantage of the newly released features. With Chromecast, you can easily cast from your mobile device to your TV, opening up a world of entertainment possibilities. Whether you want to stream videos, play games, or share photos with your friends and family, Chromecast has got you covered. The firmware updates bring new functionalities and improvements to the device, ensuring that you have the best casting experience. Keep an eye out for these updates and make sure to install them to enjoy the latest features that Chromecast has to offer.
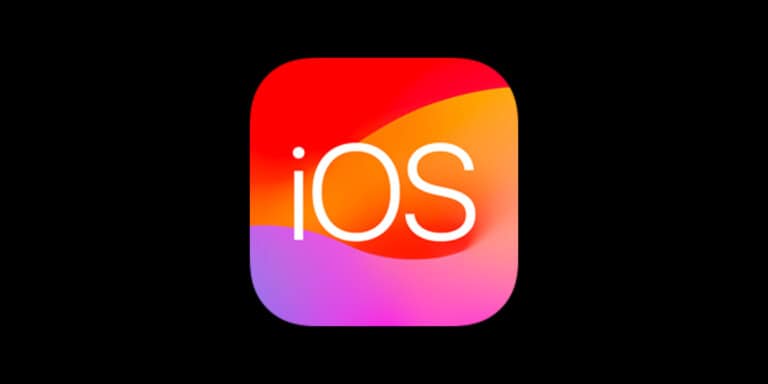
Credit: gadgetmates.com
Conclusion
In today’s digital era, Chromecast has revolutionized the way we consume content. The convenience of casting from your mobile to TV offers a seamless entertainment experience. With its user-friendly interface and compatibility with various devices, Chromecast has become an essential tool for any modern home.
Embrace the future of entertainment with Chromecast and elevate your viewing experience.