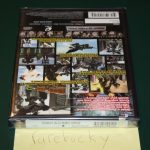To cast Apple Music to Chromecast from iPhone, open the Apple Music app, select your desired song, tap the “Now Playing” bar, and then tap on the AirPlay icon. Choose your Chromecast device to start casting.
Listening to your favorite music from Apple Music on your iPhone is a great experience. However, sometimes you might want to enhance your listening experience by casting it to a larger screen. If you have a Chromecast device, you can easily stream Apple Music from your iPhone to your TV or speakers for a more immersive audio experience.
In this guide, we will walk you through the simple steps to cast Apple Music to Chromecast from your iPhone.
:max_bytes(150000):strip_icc()/001_cast-apple-music-to-google-chromecast-5187993-9280fd4176dc4c82af327d2194b2ff71.jpg)
Credit: www.lifewire.com
Setting Up Chromecast
To cast Apple Music to Chromecast from your iPhone, you first need to set up your Chromecast. Begin by connecting the Chromecast to your TV using an HDMI port. Next, connect the Chromecast to your Wi-Fi network through the Google Home app on your iPhone. Once the Chromecast is connected, you can easily stream Apple Music from your iPhone to your TV using the Chromecast.
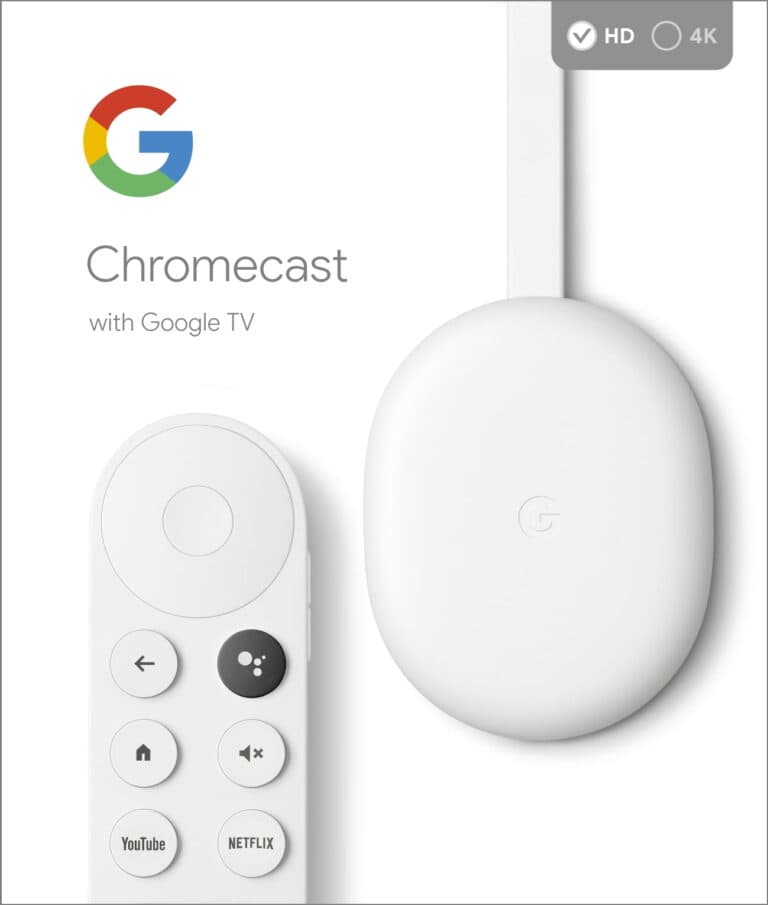
Credit: gadgetmates.com
Using Apple Music
Learn how to easily cast Apple Music from your iPhone to Chromecast with our step-by-step guide. Enjoy your favorite tunes on the big screen in just a few simple steps.
To cast Apple Music to Chromecast from your iPhone, first, ensure that the Apple Music app is installed on your device. You can download the app from the App Store if you haven’t done so already. Once installed, open the Apple Music app and log in using your Apple ID and password.Ensuring Apple Music App Is Installed
Make sure you have the Apple Music app installed on your iPhone before attempting to cast to Chromecast. This app allows you to access your Apple Music library and stream songs, playlists, and albums. If you don’t have the app, simply visit the App Store and search for “Apple Music.” Download and install the app onto your device.Logging Into Apple Music
To cast Apple Music to Chromecast, you’ll need to log into the app using your Apple ID and password. Once you have the app open, tap on the “For You” tab at the bottom of the screen. Then, tap on the profile icon in the top-right corner and select “Sign In.” Enter your Apple ID and password, and tap “Sign In” again to access your Apple Music account. Remember to have the Apple Music app installed and to log in using your Apple ID and password to successfully cast Apple Music to Chromecast.Casting Apple Music To Chromecast
To cast Apple Music to Chromecast from your iPhone, first you need to connect your iPhone to the Chromecast. Make sure your Chromecast and iPhone are on the same Wi-Fi network. Open the Apple Music app on your iPhone and select the song or playlist you want to cast. Then, tap the casting icon in the top-right corner of the screen. A list of available devices will appear, including your Chromecast. Tap on the Chromecast to start casting the music. You can control the playback using the Apple Music app on your iPhone or through the Chromecast device.
Controlling Playback
To cast Apple Music to Chromecast from iPhone, controlling playback is essential. You can easily play, pause, and skip tracks using the controls on your iPhone. Adjusting the volume is also possible directly from your device, allowing you to customize your listening experience seamlessly.
Troubleshooting
To troubleshoot issues with connection, check if your devices are on the same network.
Ensure proper settings by opening the Apple Music app and selecting the song you want to play.
Tap the AirPlay icon and select your Chromecast device for smooth streaming.
Additional Tips
Casting Apple Music to Chromecast from iPhone can be done effortlessly with these additional tips. Discover the simple methods for seamless streaming and enjoy your favorite tunes on the big screen.
| 1. Organize your favorite songs into playlists on Apple Music app. |
| 2. Use descriptive titles for easy navigation and listening. |
| 3. Open the Apple Music app and select the songs you want to add to a playlist. |
| 4. Tap on the three dots (…) and choose “Add to a Playlist.” |
| 5. Name your playlist and save it for future use. |
| 6. Explore the Chromecast Audio settings on your iPhone. |
| 7. Connect your Chromecast device to your speaker system for enhanced audio experience. |

Credit: gadgetmates.com
Conclusion
Casting Apple Music to Chromecast from your iPhone is a convenient way to enjoy your favorite music on a larger screen. By following the step-by-step guide provided in this blog post, you can easily connect your devices and start streaming your music effortlessly.
With this simple method, you can now enhance your listening experience and share your favorite tunes with friends and family. Start casting today and elevate your music streaming experience!