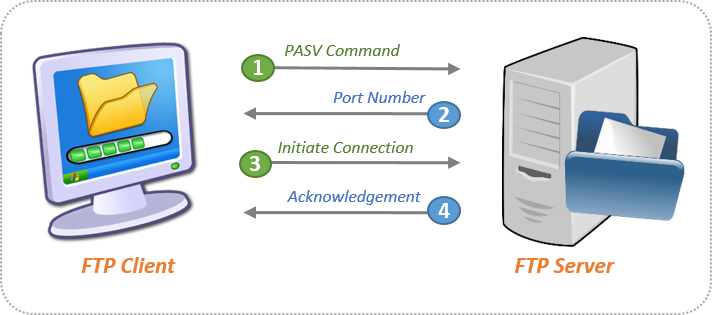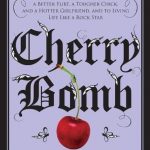To access an FTP server in Windows Explorer, open Windows Explorer, then in the address bar, type “ftp://yourFTPServerAddress” and press Enter. This will prompt you to enter your FTP server credentials.
Accessing an FTP server in Windows Explorer is a simple process that allows you to manage files and folders on a remote server. By following a few easy steps, you can connect to the FTP server, view its contents, and transfer files between your computer and the server.
This method provides a user-friendly interface for interacting with the FTP server, making it convenient for those who are familiar with Windows Explorer. We will guide you through the process of accessing an FTP server in Windows Explorer, allowing you to seamlessly manage your files and data across different platforms.
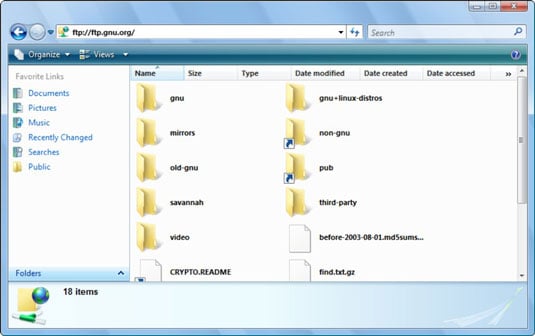
Credit: www.dummies.com
Setting Up Your Ftp Connection
To access an FTP server in Windows Explorer, first, open Windows Explorer and then type the FTP address into the address bar. Once prompted, enter your login credentials and press Enter. You can now view, upload, or download files from the FTP server directly from Windows Explorer.
Now that you’ve decided to access an FTP server in Windows Explorer, it’s essential to know the steps to set up your FTP connection properly. By following the instructions below, you can quickly gather all the necessary FTP server information and launch Windows Explorer to establish a secure and efficient connection.Gathering Ftp Server Information
To start the process, you must gather the required FTP server information before setting up your connection. This information includes the FTP server address, username, password, and port number. It’s crucial to have these details on hand to streamline the setup process and ensure a smooth connection. When obtaining the FTP server information, make sure to double-check the accuracy of the details provided by your FTP server administrator or hosting provider. Having the correct information at your disposal will prevent any issues during the connection process and help avoid unnecessary delays. For clarity, it may be helpful to organize this information in a clear and accessible format. Consider creating a table to neatly display the FTP server details for quick reference as you set up the connection.Launching Windows Explorer
After gathering the necessary FTP server information, the next step is to launch Windows Explorer and initiate the process of establishing the FTP connection. Windows Explorer provides a user-friendly interface for connecting to FTP servers, making it a convenient option for accessing and managing remote files and directories. To navigate to Windows Explorer, simply open any folder or press the Windows key + E to launch the application. With Windows Explorer open, you’re ready to proceed with configuring the FTP connection using the gathered server details. By enabling compatibility between Windows Explorer and the FTP server, you can seamlessly transfer files and manage data with ease. Stay tuned for the next steps as we delve into setting up the FTP connection within the Windows Explorer interface.Connecting To The Ftp Server
Connecting to the FTP ServerWhen you access an FTP server through Windows Explorer, you need to follow specific steps to connect successfully.
Entering Ftp Server Address
To begin, open Windows Explorer and type the FTP server address in the address bar and press Enter.
Providing Login Credentials
Next, a login window will appear, where you need to enter your username and password to access the FTP server.
If required, fill in additional fields such as port number or encryption type to establish a secure connection.
Navigating Your Ftp Server
Once you have accessed your FTP server in Windows Explorer, it’s time to start navigating through the files and folders. The ability to view, manage, upload, and download files is essential to effectively utilize your FTP server. In this section, we will explore the various operations you can perform to navigate your FTP server effortlessly.
Viewing And Managing Files
When it comes to viewing and managing files on your FTP server, Windows Explorer offers a user-friendly interface that makes it a breeze to organize and sort your files. Here’s how you can navigate through your files:
- To browse through the files and folders, simply double-click on a folder to open it. You can view the contents of the folder and navigate further by doing the same for subfolders.
- To sort your files, click on the column headers such as “Name,” “Size,” “Date Modified,” or “Type.” This allows you to arrange the files in ascending or descending order based on your preference.
- To search for a specific file or folder, use the search bar located in the top right corner of the Windows Explorer window. Simply type in the name of the file or folder you are looking for, and Windows Explorer will instantly display the relevant results.
- To perform additional file management tasks such as renaming, copying, moving, or deleting files, right-click on the file you wish to modify and select the appropriate action from the context menu.
Uploading And Downloading Files
Uploading and downloading files from your FTP server is a fundamental aspect of managing your server efficiently. Here’s how you can easily transfer files between your local machine and the FTP server:
- To upload a file to your FTP server, simply navigate to the desired folder on the server, and then drag and drop the file from your local machine into the folder.
- To download a file from your FTP server, navigate to the folder where the file is located, and then drag and drop the file onto your local machine’s desired location.
- You can also upload or download multiple files simultaneously by selecting the files you want to transfer and dragging them to the destination folder.
- If you encounter any issues or errors during file transfer, ensure that you have the necessary permissions to perform the desired actions on the FTP server. Contact your system administrator for assistance if needed.
With these simple steps, you can effortlessly navigate your FTP server in Windows Explorer, view and manage files, as well as upload and download files between your local machine and the server. Make the most out of your FTP server by leveraging these essential functions provided by Windows Explorer’s intuitive interface.
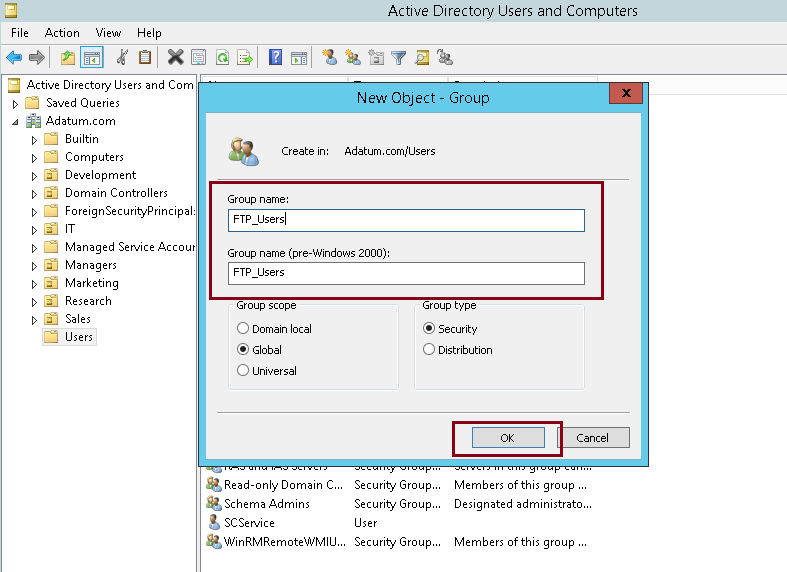
Credit: mizitechinfo.wordpress.com
Troubleshooting Ftp Connection Issues
Having trouble accessing an FTP server in Windows Explorer? Don’t worry, we’re here to help! In this section, we will discuss some common problems you might encounter when trying to connect to an FTP server and provide you with troubleshooting steps to fix these issues.
Common Problems
Before we dive into troubleshooting, it’s essential to understand some common problems that may prevent you from establishing an FTP connection:
- Incorrect login credentials: Double-check your username and password to ensure they are entered correctly. Remember that passwords are case-sensitive.
- Firewall issues: Firewalls can block FTP connections, so make sure your firewall settings allow FTP communication. You might need to configure your firewall or temporarily disable it to establish a connection.
- Incorrect server address: Ensure that the FTP server address or hostname you are using is accurate. A small typo can prevent your connection from happening.
- Passive/active mode problems: FTP servers can operate in either passive or active mode. If you are experiencing connection issues, try switching between these modes in your FTP client settings.
- Network connectivity problems: If you are unable to connect to the FTP server, check your network connection. Sometimes, a poor or unstable internet connection can interfere with successful FTP connections.
Now that we have identified some common problems, let’s move on to the troubleshooting steps you can take to resolve these issues.
Troubleshooting Steps
If you are unable to connect to an FTP server, follow these steps to troubleshoot and resolve the problem:
- Verify your login credentials: Confirm that you have the correct username and password for the FTP server. Double-check for any typographical errors or case sensitivity.
- Disable your firewall temporarily: Turn off your firewall or adjust its settings to allow FTP connections. Remember to re-enable it once you have established a successful connection.
- Check your server address: Ensure that the server address you have entered is accurate. It should include the correct hostname or IP address.
- Switch between passive and active mode: Experiment with different FTP client settings to switch between passive and active mode. Some servers may require a specific mode to establish a successful connection.
- Restart your router: Sometimes, restarting your router can help resolve network connectivity issues. Power off your router, wait for a few seconds, and then turn it back on.
- Verify network connectivity: Ensure that you have a stable and reliable internet connection. If necessary, try connecting to a different network to rule out any network-related issues.
- Update your FTP client software: Check for any available updates for your FTP client software. Updated versions often include bug fixes and improvements that could address connection problems.
By following these troubleshooting steps, you should be able to resolve most FTP connection issues. If you are still experiencing problems, it might be worth reaching out to the FTP server administrator or your network administrator for further assistance.
Understanding Ftp Server Security
Understanding FTP server security is crucial for protecting sensitive data during file transfers. When accessing an FTP server in Windows Explorer, it’s essential to be aware of FTP Security Risks and follow Best Practices for Secure FTP Connections.
Ftp Security Risks
- Unauthorized access
- Data interception
- Malware infection
To address FTP Security Risks: Use secure FTP protocols, such as SFTP or FTPS, to encrypt data during transmission. Ensure strong authentication mechanisms and regularly update server security settings.
Best Practices For Secure Ftp Connections
- Choose secure FTP protocols
- Implement strong authentication
When accessing an FTP server, always use strong passwords and consider multi-factor authentication for added security. Regularly update server software and review access logs for any suspicious activities.
Using Ftp Clients For Advanced Features
Using FTP clients for advanced features opens up a world of possibilities for efficient file transfer and management. These tools offer a range of capabilities that extend beyond basic file uploading and downloading. Let’s delve into the advanced functionalities provided by FTP clients and how they can enhance your file transfer experience.
Overview Of Ftp Clients
FTP clients are software applications that facilitate the transfer of files between a local computer and a remote server using the File Transfer Protocol (FTP). These clients provide a user-friendly interface that allows users to perform various file operations such as uploading, downloading, and organizing files on an FTP server. They often offer additional features such as encryption, scheduling, and automated transfers, making them essential tools for users working with FTP servers.
Advanced File Transfer And Management
FTP clients go beyond simple file transfer operations to offer advanced functionalities that streamline the management of files on remote servers. These advanced features include synchronization to ensure the local and remote folders are consistent, batch file transfers to handle multiple files at once, and file editing directly on the server. Moreover, some FTP clients provide file compression and encryption for enhanced security during transfers, as well as integration with cloud storage services for seamless data migration.
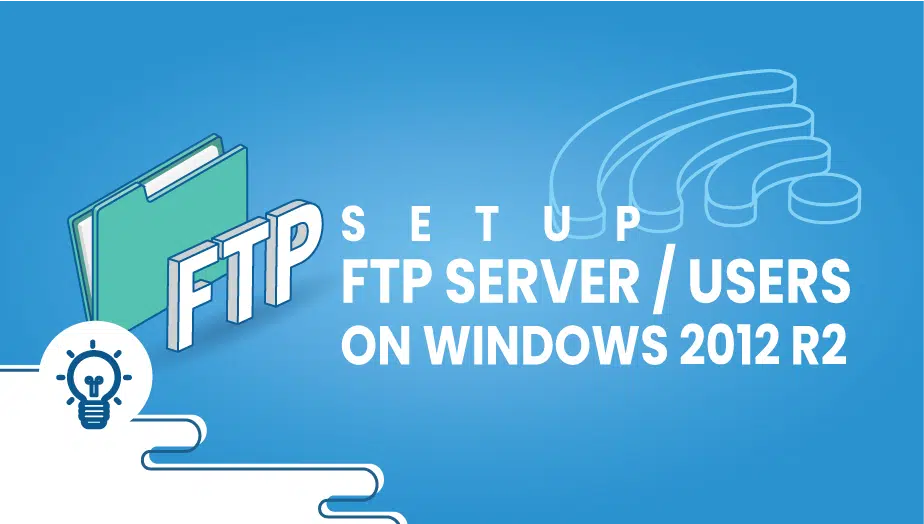
Credit: vpsie.com
Conclusion
To sum up, accessing an FTP server in Windows Explorer is a simple yet powerful way to manage files and transfer data. Whether you’re a seasoned professional or just getting started, the step-by-step guide provided in this blog post will help you navigate through the process seamlessly.
With just a few clicks, you can unlock the potential of FTP and effortlessly connect to your server, ensuring efficient file management and smooth workflows. Embrace this convenient method and enhance your productivity today!