To access Advanced Startup Options in Windows 10, go to Settings > Update & Security > Recovery. Click on “Restart now” under Advanced startup.
To access Advanced Startup Options in Windows 10, go to Settings > Update & Security > Recovery. Click on “Restart now” under Advanced startup. Windows 10 offers a range of troubleshooting tools known as Advanced Startup Options. These options can be used to fix various issues with your computer, such as startup problems or system crashes.
Knowing how to access these advanced settings can be valuable in resolving issues quickly and efficiently. In this guide, we will explain how to easily access the Advanced Startup Options in Windows 10 and navigate through the different troubleshooting tools available to users. By following these steps, you can troubleshoot and repair your Windows 10 system with ease.
Method 1: Using System Settings
Accessing Advanced Startup Options Through Update & Security
To access the Advanced Startup Options in Windows 10 using System Settings, follow the steps below:
- Click on the Start button and select Settings.
- In the Settings window, click on Update & Security.
- Within the Update & Security section, locate and click on Recovery.
- Under the Advanced startup section, click on Restart now.
- Once your PC restarts, select Troubleshoot and then Advanced options to access the Advanced Startup Options.
Navigating To Advanced Startup Options Via Recovery
If you prefer to access Advanced Startup Options directly through the Recovery menu, these steps will guide you:
- Press and hold the Shift key while selecting Restart from the Start menu.
- Choose Troubleshoot and then navigate to Advanced options.
- Finally, select Startup Settings to access the Advanced Startup Options.
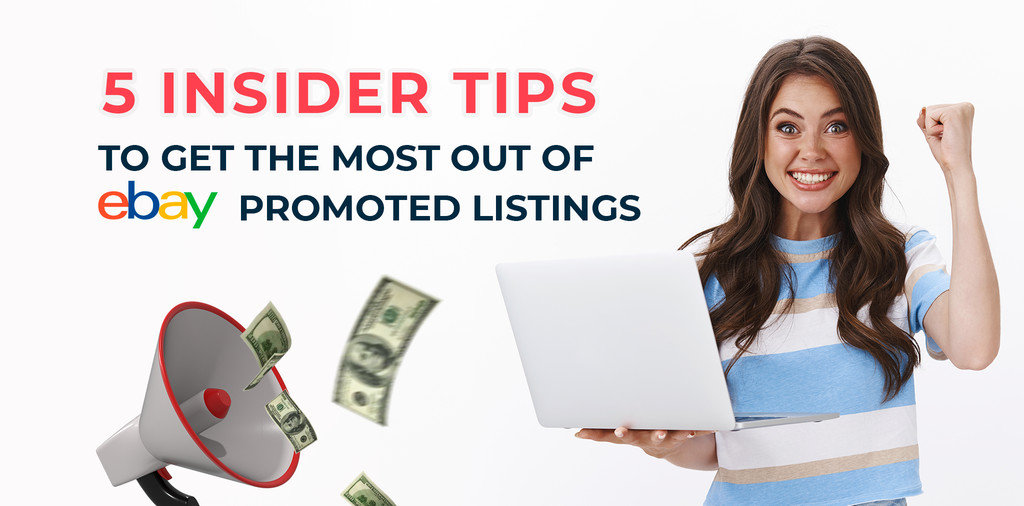
Credit: www.zikanalytics.com
Method 2: Utilizing Shift + Restart
Using Shift + Restart From Start Menu
1. Press and hold Shift key while clicking on Start Menu.
2. Select Power and then choose Restart.
3. Your computer will restart, and the Advanced Startup Options menu will appear.
Accessing Advanced Startup Options From Login Screen
1. On the Login Screen, hold the Shift key and click on Power.
2. Then, select Restart to initiate the restart process.
3. The system will reboot, and you will be presented with the Advanced Startup Options.
Method 3: Through Command Prompt
Method 3: Through Command Prompt offers an effective way to access the Advanced Startup Options in Windows 10. By utilizing the Command Prompt, users can gain access to various advanced troubleshooting options and recovery tools to resolve system issues and boot problems.
Running Command Prompt As Administrator
To begin, it’s essential to run the Command Prompt as an administrator, granting necessary permissions for executing advanced commands. Follow these straightforward steps to elevate the Command Prompt to an administrative level:
- Press Win + X to open the Power User menu.
- Select Command Prompt (Admin) or Windows PowerShell (Admin) from the list.
- If prompted by User Account Control, click Yes to grant administrative privileges.
Entering Commands To Access Advanced Startup Options
Once the Command Prompt is launched with administrative rights, users can enter specific commands to access the Advanced Startup Options. Follow the steps outlined below to effectively navigate to the startup options using Command Prompt:
- Type
shutdown /r /oand press Enter. - This command initiates a system restart with Advanced Startup Options.
- Upon restart, the Advanced Startup menu will be displayed, providing access to various troubleshooting and recovery options.
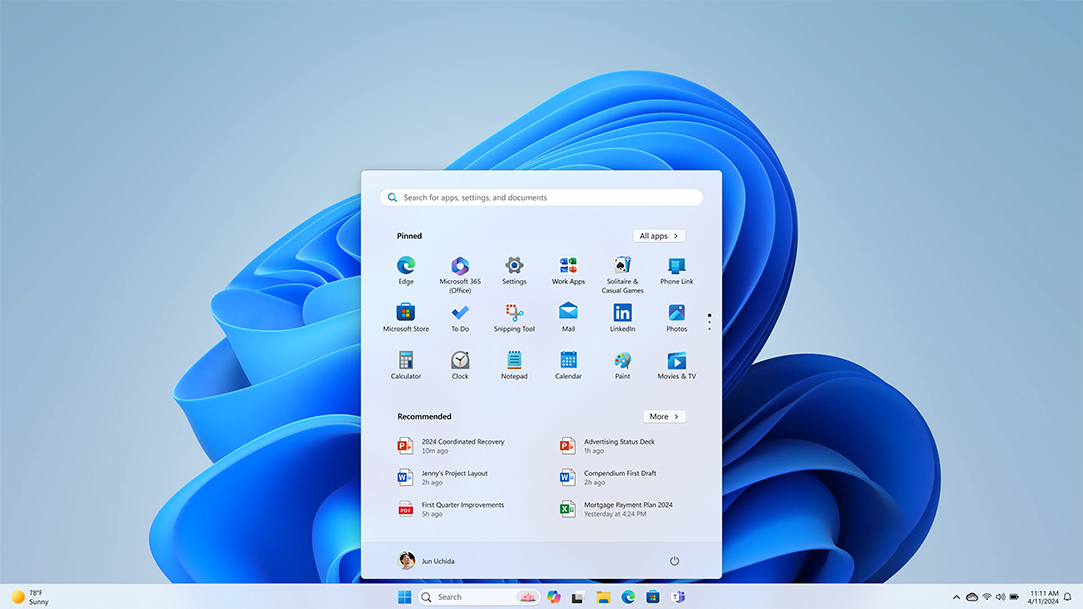
Credit: www.microsoft.com
Method 4: Using Windows Installation Media
Another effective way to access the Advanced Startup Options in Windows 10 is by using Windows Installation Media. This method can be particularly useful when your computer fails to start or encounter frequent crashes.
Creating Windows Installation Media
If you don’t have Windows Installation Media already, you can easily create one by following these simple steps:
- Insert a USB drive with at least 8GB of storage into your computer.
- Open a web browser and search for the official Microsoft website.
- Navigate to the “Windows 10 Download” page.
- Click on the “Download tool now” button to download the Windows 10 Media Creation Tool.
- Once the download is complete, open the Media Creation Tool.
- Accept the license terms and proceed.
- Choose the “Create installation media” option and click “Next”.
- Select the language, edition, and architecture that matches your computer and click “Next”.
- Select the “USB flash drive” option and click “Next”.
- Choose the USB drive you inserted earlier and click “Next”.
- Wait for the tool to create the Windows Installation Media on the USB drive.
- Once the process is complete, click “Finish”.
Accessing Advanced Startup Options Via Installation Media
With the Windows Installation Media in hand, you can now access the Advanced Startup Options on your Windows 10 computer. Here’s how:
- Insert the USB drive with the Windows Installation Media into your computer.
- Restart the computer.
- While the computer is booting up, enter the BIOS settings by pressing the designated key (usually F2, Del, or Esc).
- Navigate to the “Boot” tab in the BIOS settings.
- Change the boot order to prioritize the USB drive as the first boot device.
- Save the changes and exit the BIOS settings.
- Your computer will now boot from the Windows Installation Media.
- Choose your preferred language, time, and keyboard settings.
- Click “Next” and then select “Repair your computer”.
- In the next screen, choose “Troubleshoot”.
- Under the “Advanced options” menu, select “Startup Settings”.
- Finally, click on the “Restart” button to access the Advanced Startup Options.
By following these simple steps, you can easily create Windows Installation Media and use it to access the Advanced Startup Options on your Windows 10 computer. This method provides you with additional troubleshooting and recovery options that can help resolve various system issues and errors.
Tips And Considerations
When it comes to accessing the Advanced Startup Options in Windows 10, it’s important to be well-prepared and prioritize the safety of your data. In this section, we will provide you with some useful tips and considerations to help ensure a smooth and secure process.
Preparing For Advanced Startup Options Access
Before diving into the Advanced Startup Options, take a moment to consider the following steps:
- Back Up Your Data: It is always prudent to back up your important files and documents to an external storage device or cloud storage service. This will safeguard your data in case something goes wrong during the startup options process.
- Gather Installation Media: You may require installation media, such as a USB drive or DVD, to access the Advanced Startup Options. Make sure you have it readily available.
- Check Power Source: Ensure that your computer or laptop is connected to a power source or has sufficient battery charge. Unexpected power loss during the startup process could lead to complications.
Ensuring Safety And Data Integrity
When accessing the Advanced Startup Options, it is crucial to prioritize safety and data integrity. Here are some important considerations:
- Scan for Malware: Run a full system scan using reliable antivirus software to detect and remove any potential malware. This will minimize the risk of malware interference during the startup options process.
- Create System Restore Point: Before proceeding, create a system restore point. This will allow you to revert your system back to a previous stable state if any issues arise during the process.
- Update Drivers and Software: Ensure that your device’s drivers and software are up to date. Outdated drivers or software may conflict with the startup options process, leading to unexpected errors.
- Disconnect External Devices: Temporarily disconnect any unnecessary external devices, such as printers or scanners. Sometimes, these peripherals can interfere with the startup options process.
- Disable Secure Boot: If you encounter difficulties accessing the startup options, try disabling the Secure Boot feature in your BIOS settings. This can offer a workaround in cases where the operating system is not recognized.
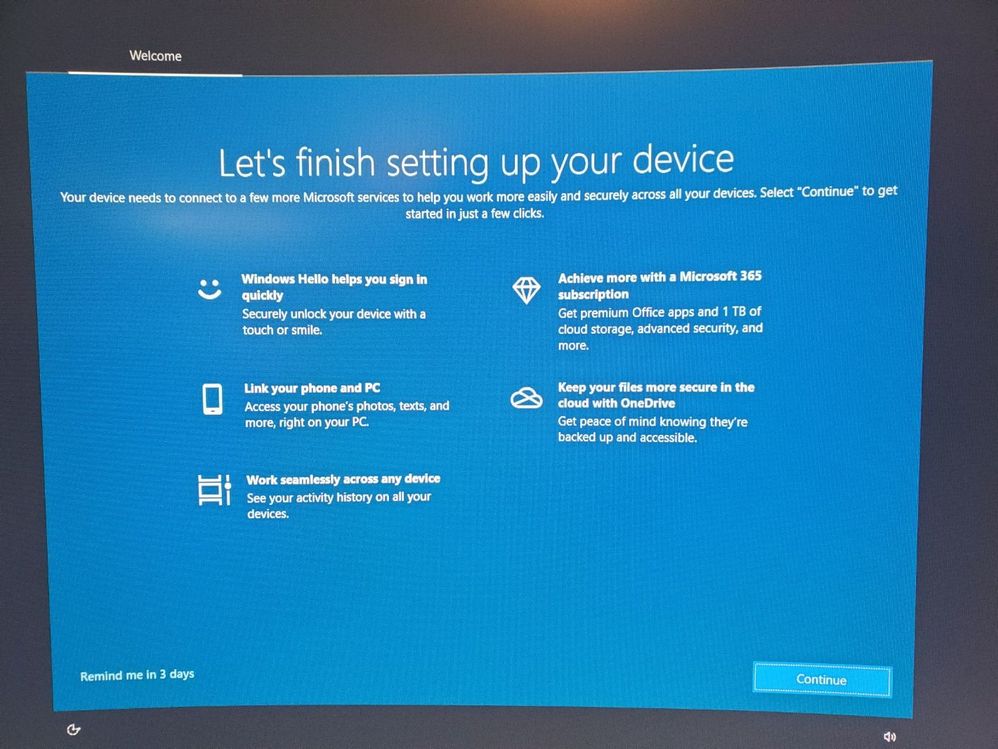
Credit: techcommunity.microsoft.com
Common Issues And Troubleshooting
When using Windows 10, encountering common issues with accessing the Advanced Startup Options can be frustrating. Fortunately, troubleshooting these issues can help you resolve them quickly.
Encountering Error Messages
If you encounter error messages when trying to access Advanced Startup Options, it can be indicative of underlying issues with your system. Some of the common error messages you might come across include:
- Unable to access Advanced Startup Options
- Error code: 0xc0000225
- Boot configuration data file missing
These error messages can be frustrating, but there are steps you can take to resolve them.
Resolving Access Problems
If you are experiencing access problems when trying to reach the Advanced Startup Options, there are a few troubleshooting steps you can take to address the issues. Here are some effective solutions to try:
- Perform a system file check using the command prompt.
- Use the Windows automatic repair feature to fix any boot-related issues.
- Check for recent updates or system changes that may be causing the access problem.
By following these troubleshooting steps, you can resolve the access problems and gain the ability to utilize the Advanced Startup Options in Windows 10.
Conclusion
Mastering advanced startup options in Windows 10 can be a game-changer for troubleshooting and optimizing your system. With the ability to access advanced features like Safe Mode and Startup Repair, you can take control of your device’s performance and resolve issues effectively.
By following the steps outlined in this guide, you can empower yourself to transform your Windows 10 experience.









