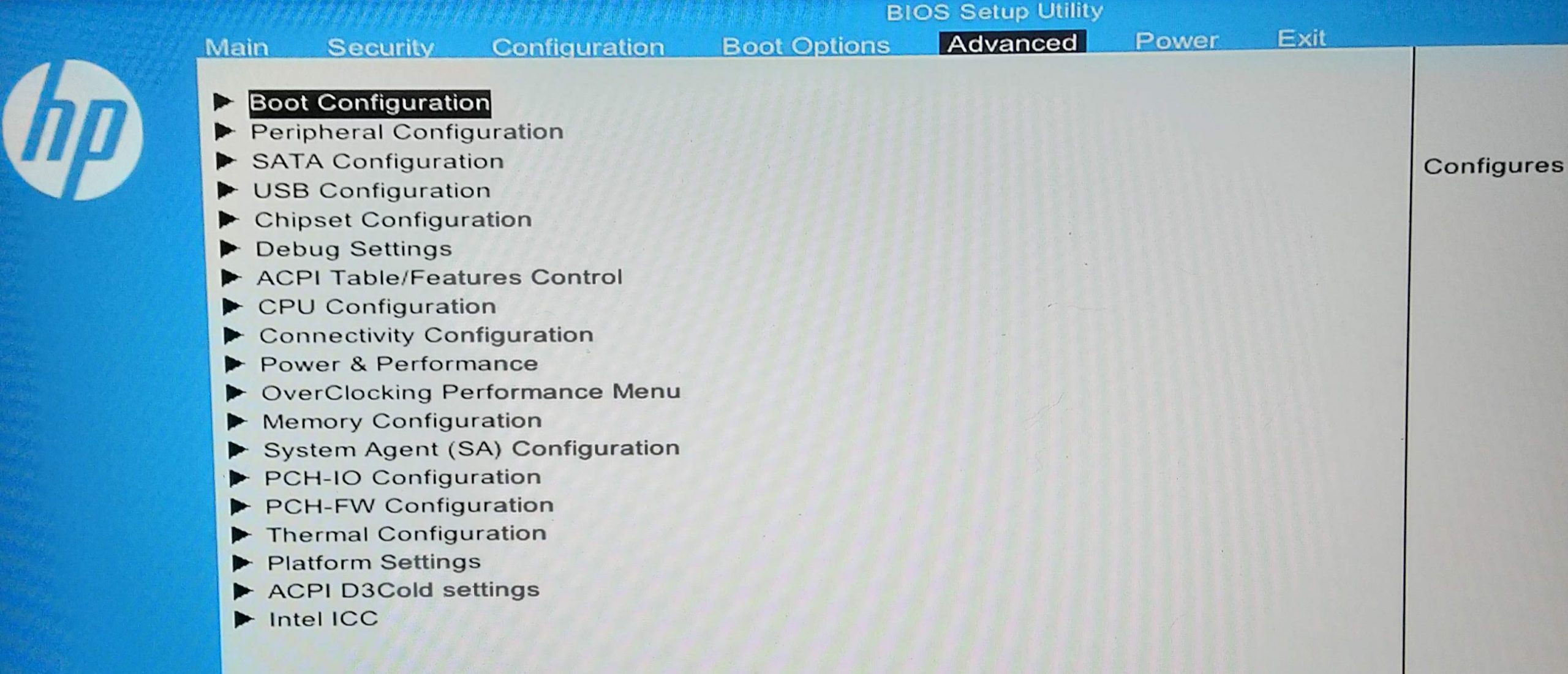To access advanced BIOS settings on an HP Windows 11 system, restart the computer and press F10 during startup. Once in BIOS, navigate to the Advanced tab for additional customization options.
Configuring the BIOS settings on your HP Windows 11 device allows you to optimize hardware performance, manage system preferences, and troubleshoot any potential issues. By accessing the Advanced BIOS settings, you can adjust critical parameters that impact the functionality of your computer, such as CPU settings, boot options, and power management.
Understanding how to navigate and modify these settings can help enhance the overall performance and stability of your HP device, ensuring a smooth computing experience. Let’s delve into the step-by-step process of accessing and optimizing the advanced BIOS settings on your HP Windows 11 system.
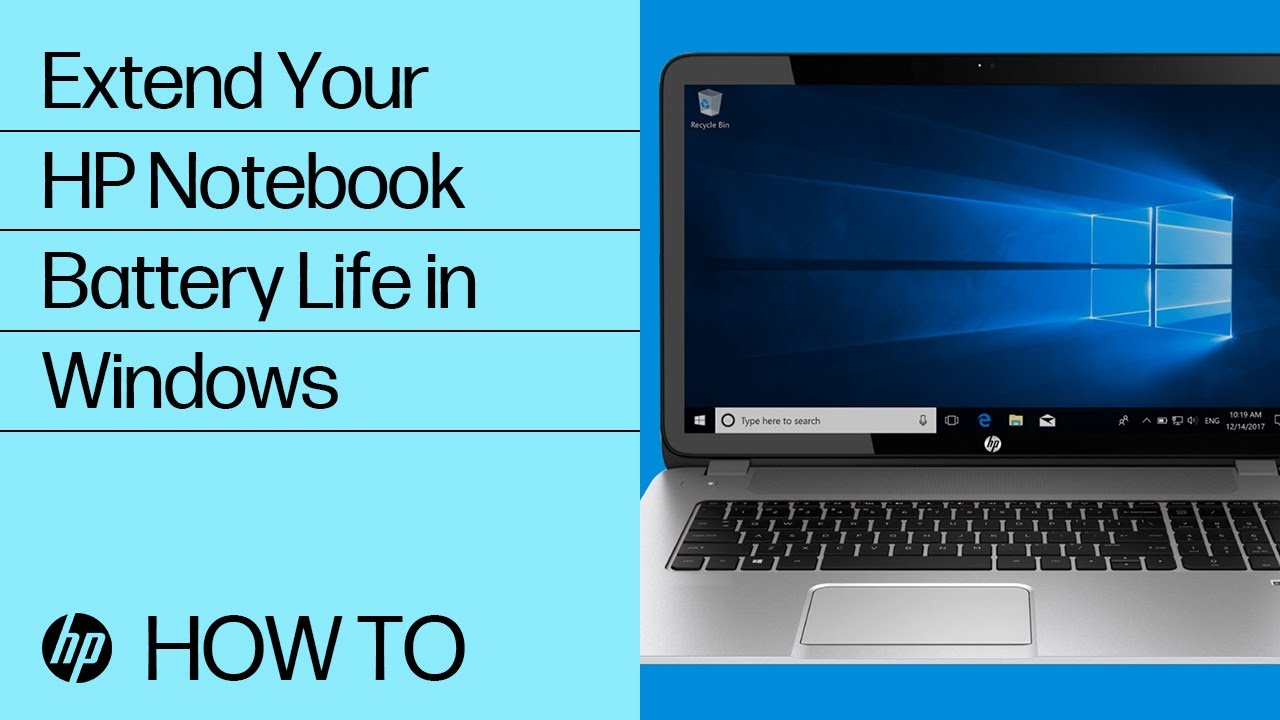
Credit: support.hp.com
Understanding Bios And Its Role
H3 headings must be written in HTML syntax.
Understanding BIOS and Its Role: The Basic Input/Output System (BIOS) is a crucial software embedded in the motherboard that performs essential tasks to ensure proper functionality of hardware components on a computer.
- BIOS performs system initialization during the boot process.
- It provides a communication interface between hardware and the operating system.
- BIOS settings can optimize hardware performance for better system speed.
- Customizing BIOS settings can enhance system stability and responsiveness.

Credit: www.ebay.com
Accessing Bios On Hp Windows 11
To access advanced BIOS settings on an HP running Windows 11, restart the PC. Press the designated key as per the PC model to enter the BIOS setup. Then navigate to the Advanced tab for customization options.
Traditional Methods
Previously, accessing BIOS settings was common in PCs. For HP Windows 11, the process remains similar.
Specific To Hp Windows 11
Unique to HP Windows 11, there are specific steps to access advanced BIOS settings.
One method involves restarting your HP device. During startup, press the Esc key or F10 key to enter BIOS setup.
Alternatively, while in Windows, go to Settings > Update & Security > Recovery. Under Advanced startup, click Restart now.
Upon restart, navigate to Troubleshoot > Advanced options > UEFI Firmware Settings to access BIOS on HP Windows 11.
Precautions Before Making Changes
Before delving into the advanced BIOS settings on your HP Windows 11 system, it’s pivotal to take certain precautions. These measures can safeguard your data and prevent any potential risks associated with making changes to the BIOS configuration.
Backup Data
Prior to making any changes to the BIOS settings,
it’s crucial to back up all your data.
This ensures that in case anything goes wrong during the configuration,
you have a secure copy of your important files and documents.
Understanding The Risks
It’s essential to comprehend the potential risks
that may arise when accessing and modifying
the advanced BIOS settings.
A wrong configuration can potentially render
your system inoperable.
Overview Of Advanced Bios Settings
Welcome to our guide on how to access advanced BIOS settings in HP Windows 11. The BIOS (Basic Input/Output System) is a crucial component of your computer’s firmware that allows you to configure essential system settings. While most users are familiar with basic BIOS settings, advanced settings offer greater control and customization options for specific hardware configurations and performance optimizations.
Common Options
In the advanced BIOS settings, you will find a range of common options that can be adjusted to tailor your system to your needs. Here are some of the frequently encountered settings:
- Boot Order: This option lets you specify the sequence in which your computer boots from different storage devices, such as hard drives, SSDs, or USB drives.
- Advanced Power Management: Adjusting power management settings can help optimize your computer’s energy usage and extend battery life on laptops.
- Integrated Peripherals: This setting allows you to configure various peripherals connected to your system, such as USB ports, audio devices, and network adapters.
- Security: The security settings control different levels of protection for your system, including password protection and secure boot options.
- Performance Settings: These settings focus on system performance and allow you to tweak CPU, memory, and other hardware-related configurations to achieve optimal performance.
- Overclocking: If you’re familiar with overclocking, this BIOS setting allows you to increase the clock speed of your CPU and RAM for improved performance, although it should be done with caution.
Impact On System Performance
Adjusting advanced BIOS settings can have a significant impact on your computer’s performance. Fine-tuning these settings can boost the overall system speed, responsiveness, and stability. However, it’s important to note that modifying certain settings without proper knowledge or care could result in system instability or even damage to your hardware.
Caution: Overclocking certain components beyond their recommended limits may void warranties and increase the risk of overheating or permanent damage. It’s always recommended to research and seek expert advice before attempting any modifications.
Now that we have covered the overview of advanced BIOS settings and their impact on system performance let’s delve into the specific steps to access these settings on an HP computer running Windows 11.
Step-by-step Guide To Unlocking Advanced Bios Settings
Unlocking advanced BIOS settings on your HP Windows 11 computer can provide you with additional control and customization options, allowing you to optimize your system’s performance and make specific adjustments according to your preferences. In this step-by-step guide, we will walk you through the process of accessing and changing these settings safely, ensuring that you can take full advantage of the advanced features your computer has to offer.
Identifying The Correct Bios Version
Before proceeding with unlocking advanced BIOS settings, it is crucial to identify the correct BIOS version installed on your HP Windows 11 computer. This ensures compatibility and minimizes the risk of making incorrect changes that could potentially harm your system. Follow these steps to identify the BIOS version:
- Start by clicking on the Start button in the bottom left corner of your screen.
- Search for “System Information” and click on it to open the System Information window.
- In the System Information window, navigate to the System Summary category.
- Look for the BIOS Version/Date field. The value displayed here represents your current BIOS version.
Changing Settings Safely
Now that you have identified the correct BIOS version, you can proceed with changing the advanced settings safely. It is crucial to approach this process with caution to avoid making unintended modifications or causing potential damage to your system. Follow these steps to change settings safely:
- Restart your HP Windows 11 computer.
- As the computer boots up, press the appropriate key to enter the BIOS setup. The exact key varies depending on your computer model but is typically displayed on the startup screen or mentioned in the computer’s user manual.
- Once inside the BIOS setup, use the arrow keys on your keyboard to navigate to the desired advanced setting.
- Configure the desired advanced setting according to your requirements, following any on-screen instructions or guidance provided in the user manual.
- After making the necessary changes, save and exit the BIOS setup to apply the modifications.
By following these steps, you can access and change advanced BIOS settings on your HP Windows 11 computer in a safe and controlled manner. Remember to exercise caution and refer to your user manual or contact HP support for further assistance if needed. Unlocking these advanced settings allows you to maximize the potential of your computer and tailor it to your specific needs.
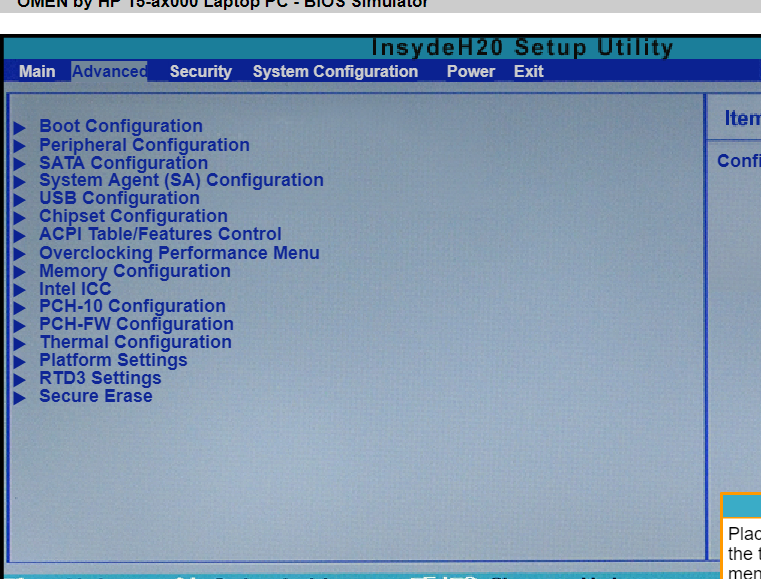
Credit: h30434.www3.hp.com
Optimizing System Performance Through Bios
Optimizing system performance through BIOS can significantly enhance the overall efficiency and speed of your HP Windows 11 computer. The BIOS settings represent the foundational configuration of your system, allowing users to customize and fine-tune various parameters to achieve the best possible performance.
Customizing Settings
Accessing the Advanced BIOS settings on your HP Windows 11 can provide a myriad of customization options, empowering users to optimize their system for specific workloads and tasks. Whether it’s adjusting CPU frequencies, memory timings, or system voltages, the BIOS interface offers granular control over these critical parameters.
Best Practices
For maximum impact, it’s essential to follow best practices when customizing BIOS settings. Always ensure to document any changes made, allowing for easy rollback in case of instability. Additionally, staying informed about the specific implications of each setting change can prevent unintended consequences that may impact system stability and performance.
Conclusion
Accessing advanced BIOS settings on an HP running Windows 11 can empower users with greater control over their system configuration. By following the steps outlined in this guide, you can optimize your computer’s performance and customize settings to meet your unique needs.
Unleash the full potential of your device with confidence.