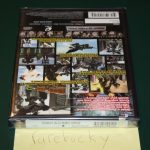To access Active Directory on Windows Server 2016, open “Server Manager,” click “Tools,” then select “Active Directory Users and Computers.” Getting into Active Directory on Windows Server 2016 is quick and straightforward.
Active Directory serves as a crucial component within Windows Server 2016 for managing users, groups, and resources. By accessing Active Directory, administrators can efficiently control network access, permissions, and other essential settings. This guide will provide insights into the process of accessing and utilizing Active Directory on Windows Server 2016, enabling seamless management of network resources and ensuring optimal security measures are in place.
Let’s explore the steps involved in accessing Active Directory on Windows Server 2016 and the significance it holds within an enterprise environment.
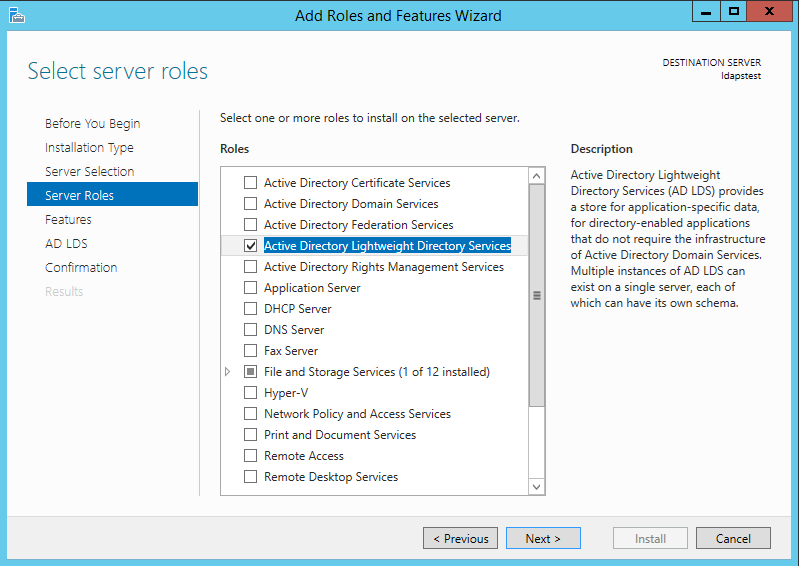
Credit: techcommunity.microsoft.com
Preparing For Access
Before gaining access to Active Directory on Windows Server 2016, there are essential steps to take to ensure a smooth process. From gathering necessary credentials to checking network connectivity, each step is crucial for successful access.
Gathering Necessary Credentials
Ensure you have your username and password ready for authentication.
- Locate your login details provided by the system administrator.
- Keep your credentials secure and confidential.
Checking Network Connectivity
Confirm that your system is connected to the network.
- Check your network settings for any errors.
- Ensure a stable internet connection for seamless access.
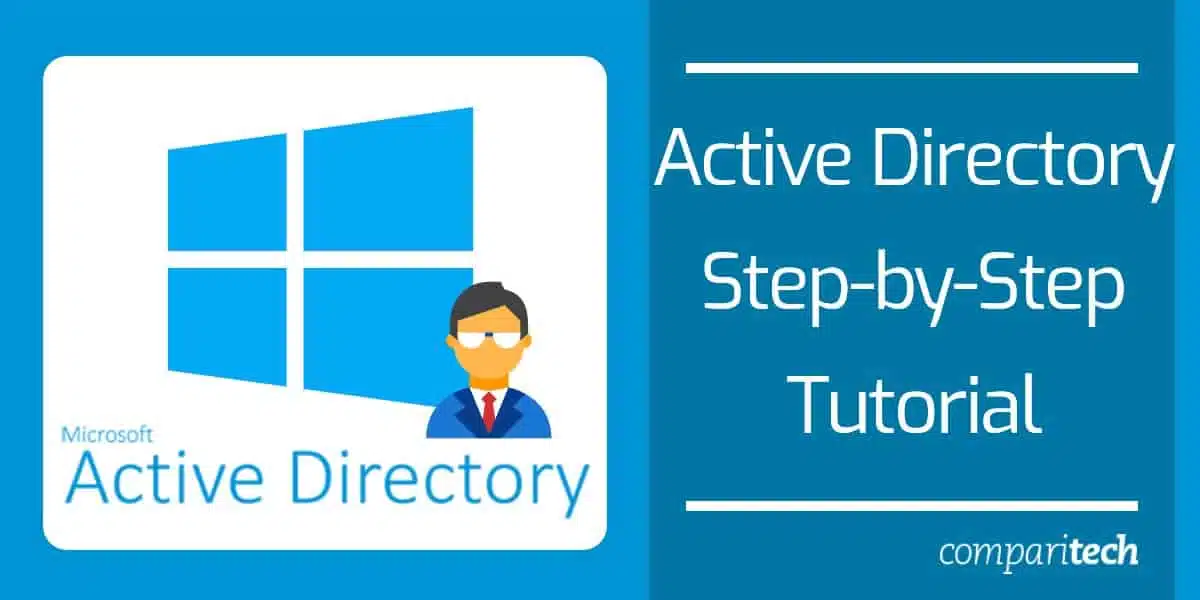
Credit: www.comparitech.com
Accessing Active Directory
Accessing Active Directory in Windows Server 2016 is a crucial step for managing user accounts, groups, and resources within a network environment. By following the simple steps outlined below, you will be able to log into your Windows Server 2016 and open the Active Directory Users and Computers tool effortlessly.
Logging Into Windows Server 2016
To begin accessing Active Directory, you first need to log into your Windows Server 2016. Here’s how:
- Launch the Windows Server 2016 operating system on your computer.
- On the welcome screen, enter your username and password to log in. If you have not configured an account yet, ensure you create one by following the on-screen instructions.
- Once logged in, you will be directed to the Windows Server 2016 desktop, where you can access various administrative tools.
Opening Active Directory Users And Computers Tool
Once you have successfully logged into your Windows Server 2016, follow these steps to open the Active Directory Users and Computers tool:
- Click on the Start button located in the bottom-left corner of your desktop.
- In the Start menu, locate the Windows Administrative Tools folder and click on it to expand the options.
- Within the Windows Administrative Tools folder, search for and click on the Active Directory Users and Computers tool.
- The Active Directory Users and Computers window will now open, providing you with access to manage user accounts, groups, and resources within your network.
By following these straightforward steps, you can easily access Active Directory in Windows Server 2016. Remember that having the ability to manage user accounts, groups, and resources efficiently is essential for maintaining a secure and well-organized network environment.
Managing Active Directory
Managing Active Directory is a critical task in maintaining a secure and organized network environment. By properly creating and managing user accounts and implementing effective group policy management, you can ensure smooth operations and enhance security within your Windows Server 2016 environment.
Creating And Managing User Accounts
One of the fundamental tasks in Active Directory management is creating and managing user accounts. User accounts allow individuals to access resources and carry out their designated roles within the network. To create a user account, follow these simple steps:
- Open the Active Directory Users and Computers console.
- Right-click on the desired organizational unit (OU) and select New > User.
- Fill in the necessary details, such as the user’s first name, last name, and username.
- Set a strong password for the user account to ensure security.
- Assign the appropriate group memberships and permissions based on the user’s role.
- Click Finish to create the user account.
Once the user account is created, you can manage it by modifying properties, resetting passwords, or even disabling or deleting the account if needed. Remember to regularly review and update user accounts to ensure they reflect the current organization structure and access requirements.
Group Policy Management
Group Policy management plays a crucial role in centrally controlling and configuring user and computer settings within the Active Directory environment. It allows you to enforce security policies, manage software installations, and apply specific configurations based on different groups or organizational units.
To effectively manage Group Policies, follow these steps:
- Launch the Group Policy Management console.
- Expand the desired domain and select the appropriate organizational unit.
- Create a new Group Policy Object (GPO) or edit an existing one.
- Configure the desired settings within the GPO, such as password policies, software restrictions, or desktop configurations.
- Link the GPO to the desired organizational unit, ensuring it takes effect for the targeted users or computers.
- Regularly review and update your Group Policies to adapt to changing needs or security requirements.
By effectively managing Group Policies, you can streamline configurations, enforce security measures, and ensure consistent settings across the network.
Troubleshooting Access Issues
When troubleshooting access issues in Active Directory Windows Server 2016, it is crucial to address common errors and resolve problems effectively.
Common Access Errors
- Incorrect username or password
- Network connectivity issues
- Permission restrictions
Resolving Access Problems
- Verify correct login credentials
- Check network connections
- Review user permissions
Best Practices For Security
When it comes to accessing Active Directory in Windows Server 2016, implementing best practices for security is crucial to safeguarding sensitive information and maintaining the integrity of the network. Understanding and implementing the following security measures can help ensure that your Active Directory environment remains secure and protected from unauthorized access.
Implementing Access Control Policies
Access control policies regulate who can access specific resources within the Active Directory environment, thereby minimizing the risk of unauthorized access and potential security breaches. By implementing access control policies, organizations can enforce strict controls over user permissions, ensuring that only authorized individuals are granted access to sensitive data. This can be achieved by utilizing group-based access control, assigning roles and responsibilities, and regularly reviewing user access privileges to ensure proper alignment with organizational needs and security best practices.
Regular Security Audits
Conducting regular security audits of the Active Directory environment is imperative to identify and mitigate potential security vulnerabilities. By performing routine audits, organizations can proactively detect and address any suspicious activities, unauthorized access attempts, or misconfigurations that pose security risks. This involves reviewing logs, monitoring user activities, and examining system configurations to ensure compliance with security standards. Regular security audits also enable organizations to implement necessary updates, patches, and security enhancements to fortify the Active Directory environment against evolving security threats.
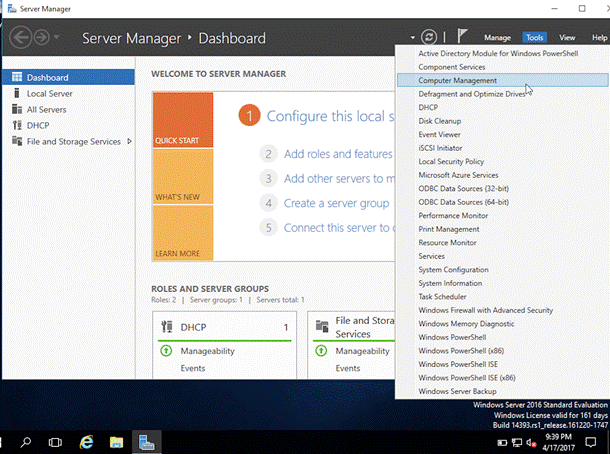
Credit: www.c-sharpcorner.com
Future Trends
Keeping a close eye on the future trends of accessing Active Directory on Windows Server 2016 is essential for organizations to stay ahead in their IT strategies. Future developments in Active Directory access and the impact of cloud integration are pivotal areas that warrant attention, shaping the way businesses manage their network resources and user identities.
Potential Developments In Active Directory Access
As technology evolves, potential developments in accessing Active Directory on Windows Server 2016 are anticipated. This could include enhanced security protocols, streamlined authentication processes, and intelligent automation for user account management. Organizations must prepare for these developments to stay competitive and maintain robust network security measures.
Impact Of Cloud Integration
Cloud integration is set to have a significant impact on the way Active Directory access is managed. With cloud-based identity and access management solutions, businesses can achieve seamless synchronization, improved scalability, and optimized user provisioning across hybrid environments. Embracing cloud integration will enable organizations to adapt to the dynamic demands of modern IT infrastructures.
Conclusion
To wrap up, accessing Active Directory on Windows Server 2016 is essential for managing user accounts, resources, and permissions efficiently. By following the step-by-step guide provided in this blog post, you can navigate the process successfully. Remember to ensure proper security measures and regular backups to maintain the integrity of your Active Directory.
With this knowledge, you can confidently handle Active Directory management on your Windows Server 2016 and optimize your network’s performance.