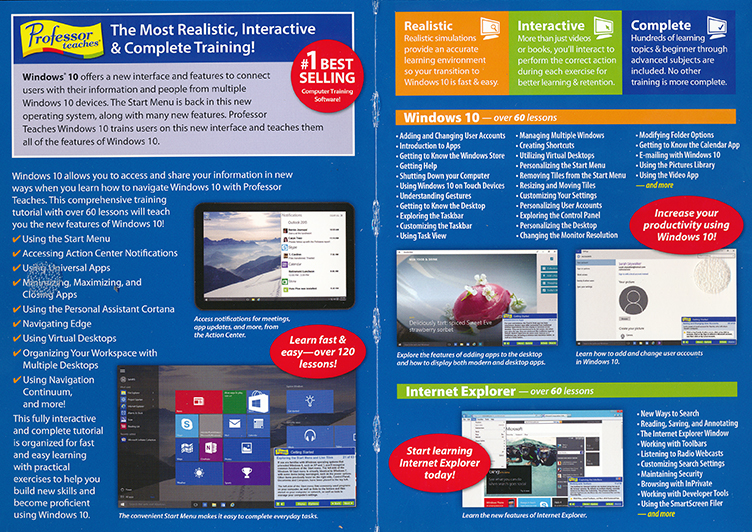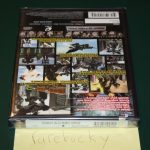To access Action Center in Windows 10, simply click on the “Action Center” icon located at the far right of the taskbar. This will open up the Action Center where you can view notifications and access quick settings.
Windows 10 provides users with the convenient Action Center, a centralized location for notifications and quick access to essential system settings. By accessing the Action Center, users can stay updated on important notifications and easily toggle settings like Wi-Fi, Bluetooth, and airplane mode.
Whether it’s checking for new messages or adjusting display settings, the Action Center offers a streamlined way to manage these tasks. This guide will walk you through the steps to access the Action Center on your Windows 10 device, ensuring you can make the most of its valuable features.

Credit: blogs.windows.com
Importance Of Action Center
The Action Center in Windows 10 serves as a crucial hub for managing and responding to system notifications, providing a convenient way to stay informed about system updates, security alerts, and important messages. Its central role in keeping users aware of their system’s status and managing vital notifications makes it an essential tool for effectively navigating the Windows 10 operating system.
Key Features Of The Action Center
One of the key features of the Action Center is its ability to consolidate notifications from various applications and system processes, making it easier for users to view and address them centrally. Additionally, it allows users to configure quick actions such as toggling Wi-Fi, Bluetooth, and airplane mode, as well as accessing other critical system settings directly from the notification area.
Benefits Of Utilizing The Action Center
Utilizing the Action Center streamlines the management of notifications, ensuring that important alerts are never missed amidst the daily activity. Not only does it enhance user productivity by providing quick access to essential system settings, but it also fosters a better organized and more efficient system notification management experience.

Credit: blogs.windows.com
Accessing The Action Center
Want to access the Action Center in Windows 10? The Action Center is a convenient feature that provides quick access to notifications, settings, and helpful shortcuts. Here’s how you can easily access the Action Center using different methods.
Using The Taskbar Icon Shortcut
One way to access the Action Center is through the taskbar icon. Simply click on the Action Center icon located on the right side of the taskbar. This will open the Action Center, allowing you to view and manage your notifications, as well as access quick settings.
Keyboard Shortcuts For Quick Access
If you prefer using keyboard shortcuts, you can quickly access the Action Center by pressing the Windows key + A. This allows for seamless navigation to the Action Center without the need to use the mouse.
Customizing Action Center Notifications
When it comes to using Windows 10, one useful feature is the Action Center, which keeps you updated on notifications and system alerts. Customizing Action Center notifications allows you to tailor the alerts based on your preferences and needs.
Managing Notification Settings
Accessing and managing notification settings in Windows 10 is simple and can greatly enhance your user experience.
- Go to ‘Settings’ from the Start menu.
- Select ‘System’ and then ‘Notifications & actions’.
- Here, you can toggle various notification options on or off, including app notifications, sounds, and banners.
Adding Or Removing Quick Actions
Customizing quick actions in the Action Center enables you to have easy access to essential system functions.
- Click on the Action Center icon in the taskbar.
- Go to ‘All settings’ and select ‘System’.
- Choose ‘Notifications & actions’ and scroll down to ‘Quick actions’.
- Here, you can add or remove quick actions like Wi-Fi, Bluetooth, and airplane mode to suit your preferences.
Utilizing Action Center For Productivity
Want to boost your productivity while using Windows 10? Look no further than the Action Center. This handy feature offers a range of tools and notifications right at your fingertips, helping you stay organized and efficient throughout your workday. In this article, we’ll explore how to access the Action Center in Windows 10 and delve into its various features that can supercharge your productivity.
Utilizing Actionable Notifications
Action Center in Windows 10 provides users with actionable notifications, allowing you to take immediate action without switching between applications. Whether it’s responding to an email, dismissing a reminder, or snoozing a notification, you can streamline your workflow with just a few clicks or taps. Here’s how:
- Click on the Action Center icon located on the taskbar. It resembles a speech bubble.
- Browse through the notifications to find the one you want to act upon.
- Hover over the notification and click on the corresponding action button to respond or dismiss.
- For touch-enabled devices, swipe from the right side of the screen to open the Action Center and tap on the desired action.
By using these easily accessible actionable notifications, you can swiftly attend to important tasks and stay focused on your productivity goals.
Using Focus Assist For Uninterrupted Work
Focus Assist is a nifty feature within the Action Center that helps you minimize distractions and maintain your concentration during crucial work hours. By activating Focus Assist, you can prioritize notifications, limit interruptions, and establish a work-friendly environment. Follow these steps to enable Focus Assist:
- Access the Action Center by clicking on its icon in the taskbar.
- Locate the Focus Assist button and click on it to toggle the feature on or off.
- You can choose from three modes: Off, Priority only, and Alarms only.
- When in Priority only mode, you can specify which notifications are allowed to break through the barrier and interrupt your concentration.
By utilizing Focus Assist, you can stay in the zone, eliminate unnecessary interruptions, and make the most of your focused work sessions.
Troubleshooting Common Action Center Issues
To access the Action Center in Windows 10, simply click the speech bubble icon in the taskbar. From here, users can troubleshoot common issues such as managing notifications, checking security and maintenance settings, and resolving connectivity problems.
Notifications Not Showing Up
If you’re facing the issue of notifications not showing up in your Windows 10 Action Center, don’t worry! There are a few troubleshooting steps you can take to resolve this problem.
- First, check your notification settings. Go to the Start menu, select Settings, and then click on System. From there, choose Notifications & Actions. Ensure that the toggle switch for “Get notifications from apps and other senders” is turned on.
- Another possible reason for notifications not appearing is that they might be suppressed by Focus Assist. Focus Assist is a feature that allows you to limit or stop notifications temporarily during certain periods, such as when you’re presenting or playing games. To check if Focus Assist is enabled, click on the Action Center icon in the taskbar and then click on the Focus Assist tile. Make sure that the “Off” option is selected.
- If the above steps don’t resolve the issue, it’s worth restarting the Windows Explorer process. Simply open the Task Manager (by pressing Ctrl+Shift+Esc), locate the “Windows Explorer” process, and then right-click on it and select Restart.
- Lastly, if you’ve recently installed any third-party antivirus software, it might be interfering with your notifications. Try temporarily disabling the antivirus software to see if the problem is resolved. If it is, consider updating your antivirus software or contacting the software’s support team for further assistance.
Action Center Not Responding
If you are experiencing issues with the Action Center not responding, follow these steps to address the problem:
- Restart your computer. Sometimes, a simple reboot can fix the issue as it refreshes the system.
- Check if the Action Center icon is hidden in the taskbar. Right-click on the taskbar, select Taskbar settings, and then click on “Turn system icons on or off” under the Notification area. Ensure that the toggle switch for “Action Center” is turned on.
- If the Action Center is unresponsive only when using a specific app, it’s possible that the app is causing the problem. Try updating the app to the latest version or reinstalling it.
- Perform a system file check to identify any corrupt system files. Open the Command Prompt as an administrator and run the command “sfc /scannow”. This will scan and repair any corrupt files that may be affecting the Action Center’s functionality.
- If all else fails, you can try resetting the Action Center using PowerShell. Open PowerShell as an administrator and run the command “Get-AppxPackage -AllUsers| Foreach {Add-AppxPackage -DisableDevelopmentMode -Register “$($_.InstallLocation)\AppXManifest.xml”}”. This command will re-register all the default Windows apps, including the Action Center, which can resolve any underlying issues.

Credit: www.microsoft.com
Enhancing Productivity With Action Center
Integrating Third-party Apps With Action Center
Action Center in Windows 10 allows integration of third-party apps for enhanced productivity.
Automating Tasks With Action Center Notifications
Automate tasks efficiently by utilizing Action Center notifications in Windows 10.
Conclusion
In a nutshell, accessing Action Center in Windows 10 is simple and convenient. Whether for notifications, quick settings, or focus assist, knowing how to navigate this feature can streamline your daily tasks. Stay organized and efficient by utilizing this powerful tool within your operating system.
Ease of access at your fingertips.