To access accessories in Windows 10, simply click the Start menu and select “All Apps.” Then, click on “Windows Accessories” to access a list of available tools and apps.
Windows 10 offers an array of built-in accessories that can enhance your computing experience. From basic tools like Paint and Calculator to more advanced apps like Snipping Tool and Sound Recorder, these accessories can be incredibly useful for everyday tasks.
Whether you need to capture screenshots, edit images, or perform simple calculations, Windows 10 accessories provide practical solutions without the need to download additional software. By familiarizing yourself with these built-in tools, you can streamline your workflow and make the most of your Windows 10 experience.
Built-in Accessories
When it comes to Windows 10, the built-in accessories offer a wide range of features and tools that make it easier for users to customize and enhance their computing experience. From productivity tools to entertainment options, these built-in accessories can be accessed easily, providing convenience and functionality. In this guide, we will explore how to access built-in accessories in Windows 10, with a focus on understanding the available accessories and accessibility features.
Understanding Windows 10 Built-in Accessories
Windows 10 comes equipped with a variety of built-in accessories aimed at enhancing productivity, creativity, and entertainment for users. These accessories are conveniently located within the system, offering quick access and seamless integration with the Windows 10 environment. Whether it’s the basic utility of Calculator, the creative possibilities of Paint 3D, or the media capabilities of Groove Music, Windows 10 built-in accessories cater to diverse needs and preferences.
Accessibility Features
In addition to productivity and entertainment tools, Windows 10 also includes a range of accessibility features designed to make the operating system more inclusive and user-friendly. These features encompass options for visual, auditory, and motor impairments, ensuring that all users can navigate and interact with the system effectively. From magnifier and narrator to speech recognition and closed captions, Windows 10 ensures accessibility for everyone, fostering a more inclusive computing experience.
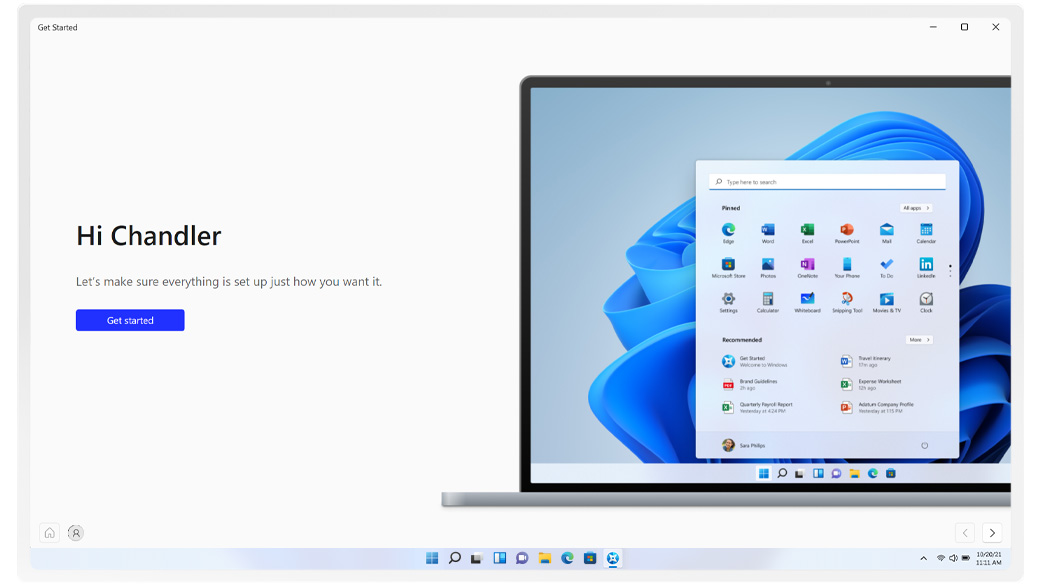
Credit: www.microsoft.com
Customizing Access To Accessories
Customizing access to accessories in Windows 10 allows you to make your most-used tools easily accessible, enhancing your productivity. By personalizing settings, tweaking the taskbar, and customizing the Start menu, you can streamline your workflow and work more efficiently.
Personalization Settings
Access personalized settings in Windows 10 to make your system uniquely yours. Customize your desktop background, colors, and themes to suit your preferences. This personal touch makes navigating through accessories more enjoyable.
Taskbar And Start Menu Customization
Customizing the taskbar and Start menu can significantly improve your access to accessories. Pin your most-used accessories to the taskbar for quick access. Arrange icons on the Start menu to prioritize essential tools.
Utilizing Cortana For Accessing Accessories
When it comes to accessing accessories in Windows 10, utilizing Cortana can be a game-changer. Cortana, the virtual assistant provided by Microsoft, makes it incredibly easy and convenient to access various accessories using voice commands and shortcuts. In this section, I will guide you on how to leverage the power of Cortana to effortlessly access accessories and enhance your productivity on Windows 10.
Voice Commands For Accessing Accessories
If you want to access accessories on Windows 10 quickly, simply speak to Cortana using voice commands. With just a few words, you can open any accessory in no time. Here are some voice commands you can use:
- “Hey Cortana, open Calculator” – Opens the Calculator app for your mathematical needs.
- “Hey Cortana, launch Notepad” – Brings up Notepad, where you can jot down notes quickly.
- “Hey Cortana, start Paint” – Launches the Paint app, allowing you to let your creativity flow.
Cortana Shortcuts
To speed up your access to accessories even further, Cortana offers convenient shortcuts that you can utilize. These shortcuts eliminate the need for voice commands and allow you to open accessories with a single keystroke. Here are some useful Cortana shortcuts:
| Shortcut | Description |
|---|---|
| Win + S | Opens Cortana’s Search window, ready for your command. |
| Win + C | Launches Cortana into listening mode, awaiting your voice command. |
| Win + Q | Opens Cortana’s search bar, allowing you to type your command quickly. |
By using these handy shortcuts, you can seamlessly access various accessories without taking your hands off the keyboard or even uttering a word.
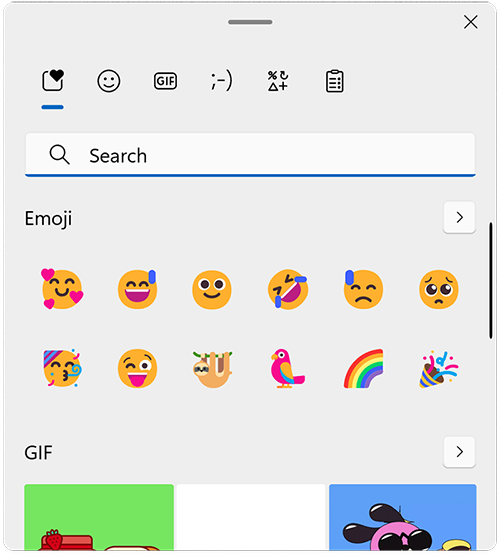
Credit: support.microsoft.com
Keyboard Shortcuts For Quick Access
Easily access accessories in Windows 10 with keyboard shortcuts. Press “Windows key + I” to open Settings, then navigate to “Devices” for quick access to accessories like printers, Bluetooth devices, and more. Streamline your workflow and save time with these handy shortcuts.
Windows 10 is packed with a range of handy keyboard shortcuts that can save you time and effort when accessing your favorite accessories. Whether you’re a power user or simply looking to streamline your productivity, mastering these shortcuts is a surefire way to navigate Windows with lightning-fast speed. In this blog post, we will explore two essential categories of keyboard shortcuts for quick access: Essential Keyboard Shortcuts and Customizing Keyboard Shortcuts.
Essential Keyboard Shortcuts
Knowing the most essential keyboard shortcuts can significantly enhance your Windows 10 experience. These handy shortcuts allow you to quickly open, close, and switch between various accessories without the need for multiple mouse clicks. Take a look at the table below to familiarize yourself with some key shortcuts:
| Keyboard Shortcut | Function |
|---|---|
Windows key + E |
Opens File Explorer |
Windows key + L |
Locks your PC |
Alt + Tab |
Switches between open applications |
Ctrl + Shift + Esc |
Opens Task Manager |
Windows key + D |
Shows or hides the desktop |
These are just a few examples of the many essential keyboard shortcuts available in Windows 10. By incorporating these shortcuts into your daily routine, you’ll find yourself navigating through your accessories swiftly and effortlessly.
Customizing Keyboard Shortcuts
Windows 10 also allows you to customize keyboard shortcuts according to your preferences. This feature enables you to create your own shortcuts for specific actions or applications, making your Windows experience tailored to your needs. To customize keyboard shortcuts, follow these simple steps:
- Right-click on the desired application or accessory icon.
- Select “Properties” from the context menu.
- In the Properties window, navigate to the “Shortcut” tab.
- Click on the “Shortcut key” field.
- Enter the desired keyboard shortcut combination.
- Click “Apply” and then “OK.”
By customizing keyboard shortcuts, you can choose combinations that are easier for you to remember and use consistently. This level of personalization allows for a more efficient and streamlined Windows experience tailored specifically to your workflow.
Using The Windows Store For Additional Accessories
Accessing additional accessories in Windows 10 is made easy with the Windows Store, offering a wide range of options to enhance your user experience. Find everything from keyboards and mice to webcams and gaming controllers, all in one convenient location.
Improve your productivity and enjoyment by exploring the many accessories available through the Windows Store.
Navigating The Windows Store
Discovering accessories on Windows 10 is a breeze by exploring the vast selection found in the Windows Store.
Top Recommended Accessories
Enhance your Windows 10 experience by checking out these top-notch accessories that can elevate your productivity.
- Wireless Mouse
- External Hard Drive
- Bluetooth Headphones
- Laptop Cooling Pad
- USB-C Hub
The Windows Store offers a plethora of accessories that cater to various needs. Whether you need a stylus for precise drawing or a webcam for video conferencing, the store has you covered.
Get started by navigating to the Microsoft Store app on your Windows 10 device. Browse through the different categories such as Devices, Electronics, and Accessories to find the perfect add-ons for your setup.
Keep an eye out for sales and promotions within the Windows Store to score great deals on high-quality accessories. With just a few clicks, you can easily add these items to your cart and have them delivered right to your doorstep.

Credit: www.hp.com
Troubleshooting Accessory Issues
When accessing accessories in Windows 10, it’s crucial to be aware of common problems that may arise and the solutions to address them effectively. Troubleshooting accessory issues can help enhance the functionality of your system and ensure smooth operation. This section will cover common problems and solutions, as well as how to update and reinstall accessories if needed.
Common Problems And Solutions
- Accessory Not Recognized: In cases where an accessory is not being recognized by Windows 10, check for loose connections and ensure the device is properly plugged in. If the issue persists, try using a different USB port or replacing the cable.
- Accessory Driver Errors: If you encounter driver errors for an accessory, update the device drivers through the Device Manager. Ensure that the correct drivers are installed for compatibility with Windows 10.
- Compatibility Issues: Certain accessories may have compatibility issues with Windows 10. Verify the compatibility of the accessory with the operating system and look for any available patches or updates on the manufacturer’s website.
- Malfunctioning Hardware: If an accessory is malfunctioning, inspect the hardware for any physical damage. Consider contacting the manufacturer for warranty support or repair options.
Updating And Reinstalling Accessories
When encountering persistent issues with accessories, updating or reinstalling them can often resolve the underlying problems.
- Updating Device Drivers: To update device drivers, open the Device Manager, right-click on the accessory, and select “Update driver.” Follow the on-screen instructions to complete the update process.
- Reinstalling Accessories: If updating drivers does not resolve the issue, consider reinstalling the accessory. Begin by disconnecting the device, uninstalling its drivers, reconnecting the accessory, and allowing Windows 10 to reinstall the drivers automatically.
Conclusion
To access accessories in Windows 10, simply follow the steps mentioned in this blog post. By accessing these accessories, you can enhance your overall Windows experience and increase productivity. From the Calculator and Snipping Tool to the Sticky Notes and Paint app, Windows 10 offers a wide range of useful accessories.
Make the most out of your Windows 10 device by exploring and utilizing these handy tools. Start accessing accessories and enjoy a more efficient computing experience.








