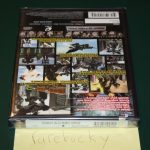To color in a scribble drawing in Google Drive, use the “Fill color” option in the “Insert” tab. This allows you to select a color and apply it to your scribbles directly.
Are you looking to add a pop of color to your scribble drawings on Google Drive? Coloring in your scribbles can enhance the visual appeal and make your drawings stand out. In this guide, we will show you a simple and quick way to add colors to your scribble drawings using Google Drive’s built-in tools.
Stay tuned to learn how to bring your scribbles to life with vibrant colors and make them more visually appealing.
Choosing The Right Tools
To color in a scribble drawing in Google Drive, start by selecting the drawing tool available in the toolbar. Once you have chosen the tool, click on it to activate the drawing canvas. After that, explore the color options provided in the tool menu.
Credit: workspacetips.io
Preparing Your Scribble Drawing
To color in a scribble drawing in Google Drive, you need to first prepare your drawing. Start by creating a new canvas in Google Drawing. Here, you can import your scribble drawing by going to the “File” menu and selecting “Import.” Choose the file from your computer and click “Open.” Once the drawing is imported, you can resize and position it on the canvas as needed.
Now, to start coloring, simply select the desired color from the toolbar and choose the brush tool. You can adjust the brush size and opacity for more control. To apply the color, click and drag the brush over the areas you want to fill. If you make a mistake, use the eraser tool to correct it. Additionally, you can also use the shape and line tools to add more details to your drawing.
Once you are satisfied with the coloring, remember to save your work. You can do this by going to the “File” menu and selecting “Save” or by clicking the floppy disk icon in the toolbar. Now you have successfully colored in your scribble drawing using Google Drive.
Basic Coloring Techniques
Unlock your creative potential with basic coloring techniques for scribble drawings in Google Drive. Learn how to add vibrant colors and bring your doodles to life with simple steps.
Using The Fill Tool
The Fill Tool is a useful feature in Google Drive that allows you to easily fill in your scribble drawings with color. To use this tool, simply select the area you want to colorize and click on the Fill Tool icon. Then, choose your desired color from the color palette and click on the selected area. The Fill Tool will automatically fill in that area with the chosen color.
Customizing Brush Sizes
To create more intricate and detailed coloring in your scribble drawings, you can customize the brush size in Google Drive. Click on the Brush Tool icon and a brush size slider will appear. Adjust the slider to increase or decrease the brush size according to your preference. This allows you to effortlessly color in different areas of your drawing with different brush sizes, providing more control and accuracy in your coloring process.

Credit: www.zdnet.com
Advanced Coloring Tips
Discover advanced coloring tips for enhancing your scribble drawings in Google Drive. Elevate your artwork with innovative techniques and color blending strategies to bring your creations to life. Learn how to unleash your creativity and take your coloring skills to the next level.
| Advanced Coloring Tips |
| Layering colors can create depth by blending different shades together. |
| Adding highlights and shadows enhances the dimension of your drawing. |
Utilizing Google Drive Features
Google Drive offers a variety of features to enhance your artwork. To color in a Scribble drawing, simply upload the file to Google Drive and open it in Google Drawings. From there, you can use the fill tool to add color to your drawing. You can also save your artwork directly to Google Drive, making it easy to access and share with others. Collaborating with others is simple, as you can easily share your artwork with friends or colleagues, allowing them to view and edit the drawing as needed. Google Drive’s features make it easy to enhance and share your artwork with others.
Tips From Professional Artists
Blending Techniques: When coloring in a scribble drawing in Google Drive, consider using blending techniques to create smooth transitions between colors. Blending tools in the program can help achieve a professional and polished look.
Creating Color Swatches: Another helpful tip from professional artists is to create color swatches to easily access a range of colors while working on your drawing. This allows for efficient color selection and helps maintain consistency throughout your artwork.
Troubleshooting Common Issues
Having issues with pixelation? Try adjusting the image resolution.
For color bleeding, use the “add a border” feature to contain colors
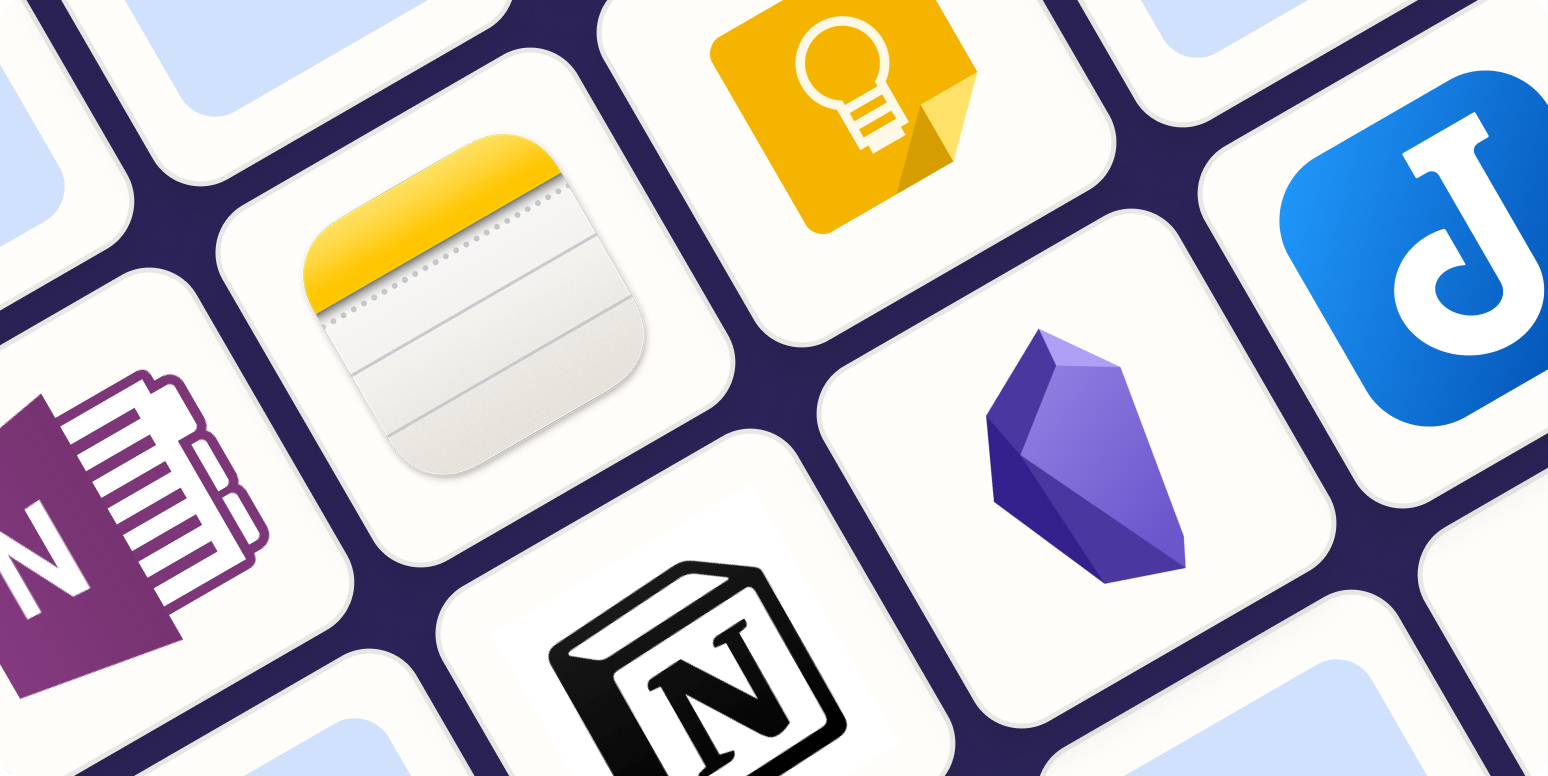
Credit: zapier.com
Showcasing Your Finished Artwork
Once you have completed your scribble drawing in Google Drive, it’s time to showcase your finished artwork. One way to do this is by exporting your drawing to different formats. Google Drive offers several options for exporting, such as saving it as a PDF or an image file. Saving it as a PDF is a great choice if you want to maintain the integrity of your drawing, including any layers or transparency. On the other hand, saving it as an image file allows you to easily share your artwork on social media or insert it into other documents.
Another way to showcase your artwork is by creating a digital portfolio. You can create a separate folder in Google Drive to store all your drawings and organize them into subfolders based on themes or styles. This makes it easy to share your portfolio with others or even apply for art-related opportunities. Remember, a well-organized and visually appealing digital portfolio can make a lasting impression on potential viewers or clients. So, take the time to curate and present your artwork in the best possible way.
So, go ahead and start showcasing your finished artwork in Google Drive today!
Conclusion
To sum up, coloring in a scribble drawing can be easily accomplished using the tools available in Google Drive. With just a few steps, you can add vibrant colors and bring your drawings to life. Whether you’re an artist, a student, or simply looking to unleash your creativity, this feature provides a seamless and user-friendly experience.
So, why wait? Start coloring in your scribble drawings today and let your imagination run wild!