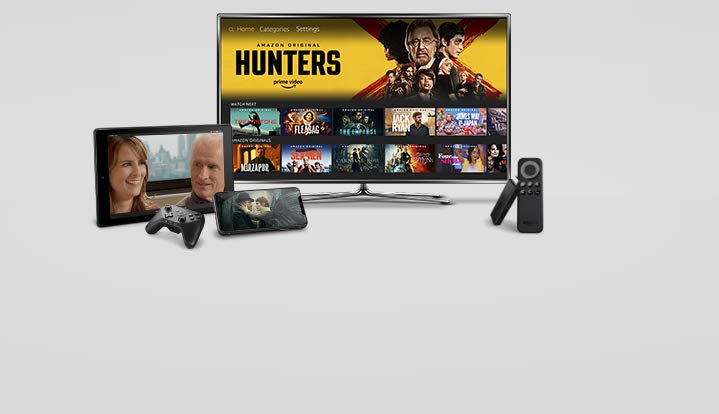To cast from the Prime Video app to Chromecast, open the Prime Video app and select the video you want to cast. Then, tap the Cast icon and select your Chromecast device to start casting.
Are you looking to enjoy your favorite Prime Video content on a bigger screen? If so, casting from the Prime Video app to your Chromecast device is a convenient solution. Whether you want to catch up on a popular series or stream a blockbuster movie, casting allows you to seamlessly display Prime Video content on your television.
In this guide, we’ll walk you through the simple steps to cast from the Prime Video app to your Chromecast, providing you with an enhanced viewing experience. Let’s explore how you can easily cast from Prime Video to Chromecast and elevate your entertainment setup.
Setting Up Chromecast
First, connect the Chromecast to the HDMI port on your TV. Next, plug the power cable into the Chromecast and a power source. Once this is done, switch your TV to the correct HDMI input. Then, download and open the Google Home app on your smartphone or tablet. Follow the app’s prompts to connect the Chromecast to your Wi-Fi network. Once connected, your Chromecast setup is complete and ready to use.
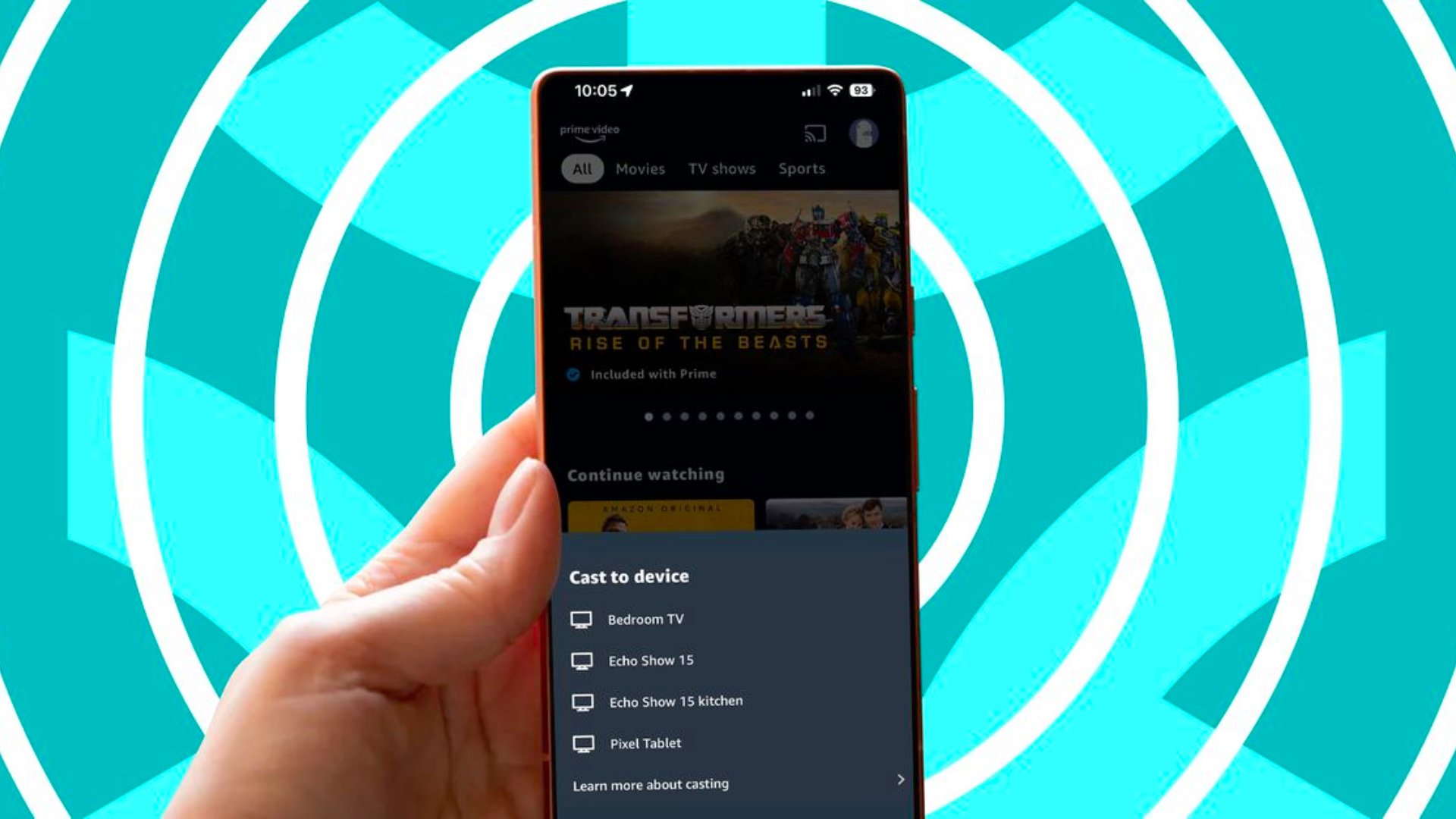
Credit: www.sammobile.com
Installing Prime Video App
To cast from Prime Video app to Chromecast, start by downloading the Prime Video app onto your device. Once downloaded, sign up or log in to your Prime Video account. Once you have your account set up, you can then easily cast your favorite shows and movies from the Prime Video app to your Chromecast by simply selecting the cast icon and choosing your Chromecast device. Make sure that both your device and the Chromecast are connected to the same Wi-Fi network for seamless casting. Enjoy streaming your favorite content on the big screen with just a few simple steps!
Casting From Prime Video App
| Casting from Prime Video App |
|
To cast from Prime Video App to Chromecast, open the app and select the desired content. Look for the casting icon and tap on it. Choose your Chromecast device from the list to start casting. Ensure both devices are connected to the same Wi-Fi network. Once connected, your content will start playing on the Chromecast-connected screen. You can control playback using the Prime Video App on your mobile device. To stop casting, simply tap on the casting icon again and select “Stop Casting.” |

Credit: www.alphr.com
Connecting To Chromecast
To connect to Chromecast, follow these steps:
- Make sure your Chromecast device is plugged into your TV and connected to the same Wi-Fi network as your Prime Video app.
- Open the Prime Video app on your mobile device or tablet.
- Tap on the cast icon displayed on the screen.
- Select your Chromecast device from the list of available devices.
- Once connected, select the video or content you want to cast.
- Your chosen content will now start playing on your TV through Chromecast.
It’s important to ensure that your Chromecast device and Prime Video app are both updated to the latest versions for a seamless casting experience.
Remember, you can always disconnect the casting process by tapping on the cast icon again and selecting “Disconnect” or by closing the Prime Video app.
Controlling Playback
Controlling playback on the Prime Video app is easy and convenient. You can play, pause, and rewind your favorite shows and movies with just a few simple taps. Whether you want to catch up on a missed scene or rewatch a funny moment, the playback features allow you to do so effortlessly. Adjusting the volume and video quality is also a breeze. You can easily increase or decrease the volume to your desired level, ensuring an immersive viewing experience. Additionally, you have the option to adjust the video quality to suit your internet connection and device capabilities. With these intuitive controls, you can tailor your streaming experience to your preferences and enjoy uninterrupted entertainment.
Troubleshooting Tips
Having trouble casting from the Prime Video app to Chromecast? Follow these quick troubleshooting tips to ensure a smooth streaming experience. Check your network connection, update the app, and restart your devices to resolve any casting issues.
| Troubleshooting Tips |
| Restarting Devices |
| Checking Wi-Fi Connection |
Enhancing Viewing Experience
When you cast from the Prime Video app to Chromecast, it enhances your viewing experience. You can utilize subtitles to enjoy your favorite content in different languages. Furthermore, you can also explore the watchlist feature, which allows you to save and easily access your preferred movies and shows. Additionally, the recommendations feature provides personalized suggestions based on your viewing history. These features contribute to an enriched and enjoyable viewing experience.

Credit: www.amazon.com
Conclusion
To sum up, casting Prime Video to Chromecast is a simple process that enhances your viewing experience. With these easy steps, you can enjoy your favorite shows and movies on a bigger screen. Stay connected and make the most of your entertainment options with Prime Video and Chromecast.