To cast your computer screen to TV with Chromecast, connect your Chromecast device to your TV, ensure your computer and Chromecast are on the same Wi-Fi network, open the Chrome browser, click on the three dots at the top right, select “Cast,” and choose your Chromecast device. There, you’ve successfully cast your computer screen to your TV using Chromecast.
Casting your computer screen to your TV with Chromecast can be a convenient way to share content with a broader audience or simply enjoy a larger screen experience. Whether it’s for a work presentation, movie night, or sharing photos, Chromecast offers a straightforward and simple method to extend your computer screen to your TV.
By following a few easy steps, you can quickly share what’s on your computer with everyone in the room, enhancing your viewing or sharing experience seamlessly.
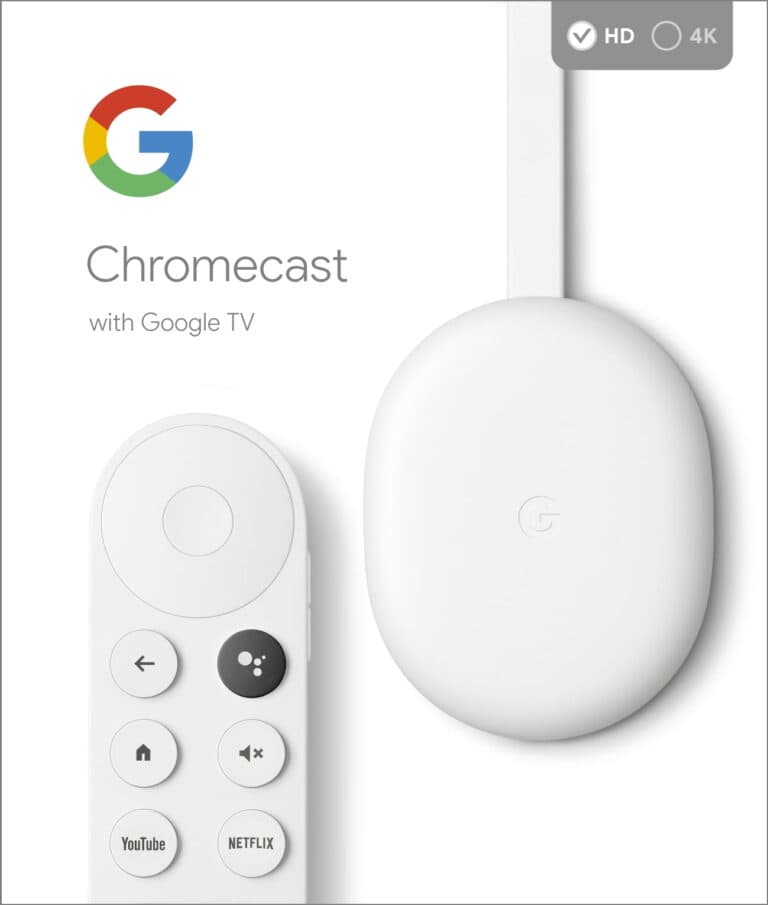
Credit: gadgetmates.com
Setting Up Chromecast
To set up Chromecast, first, connect it to your TV’s HDMI port. Then, plug the power cable into a power outlet. Next, switch your TV’s input source to the HDMI port where the Chromecast is connected. After that, configure your Chromecast on your computer by downloading and installing the Google Home app. Open the app, click on the (+) sign, and select “Set up device,” then “New devices,” and follow the on-screen instructions. Once the setup is complete, your computer screen can now be cast to your TV with Chromecast.
Connecting Devices
When connecting devices, ensure both the TV and computer are on the same network. Then, pair the computer with Chromecast by following the instructions on the Chromecast app. Once paired, you can easily cast your computer screen to the TV.
Casting Process
To cast computer screen to TV using Chromecast, you will need the Chromecast extension or app installed on your computer. After installing, open the extension or app and select the option to cast your screen to the TV. Make sure your computer and Chromecast are connected to the same Wi-Fi network. Then, choose the screen you want to cast from the options available. Click on the screen you want to cast and it will be mirrored on your TV in real time. You can now enjoy watching content from your computer on a bigger screen without any hassle.
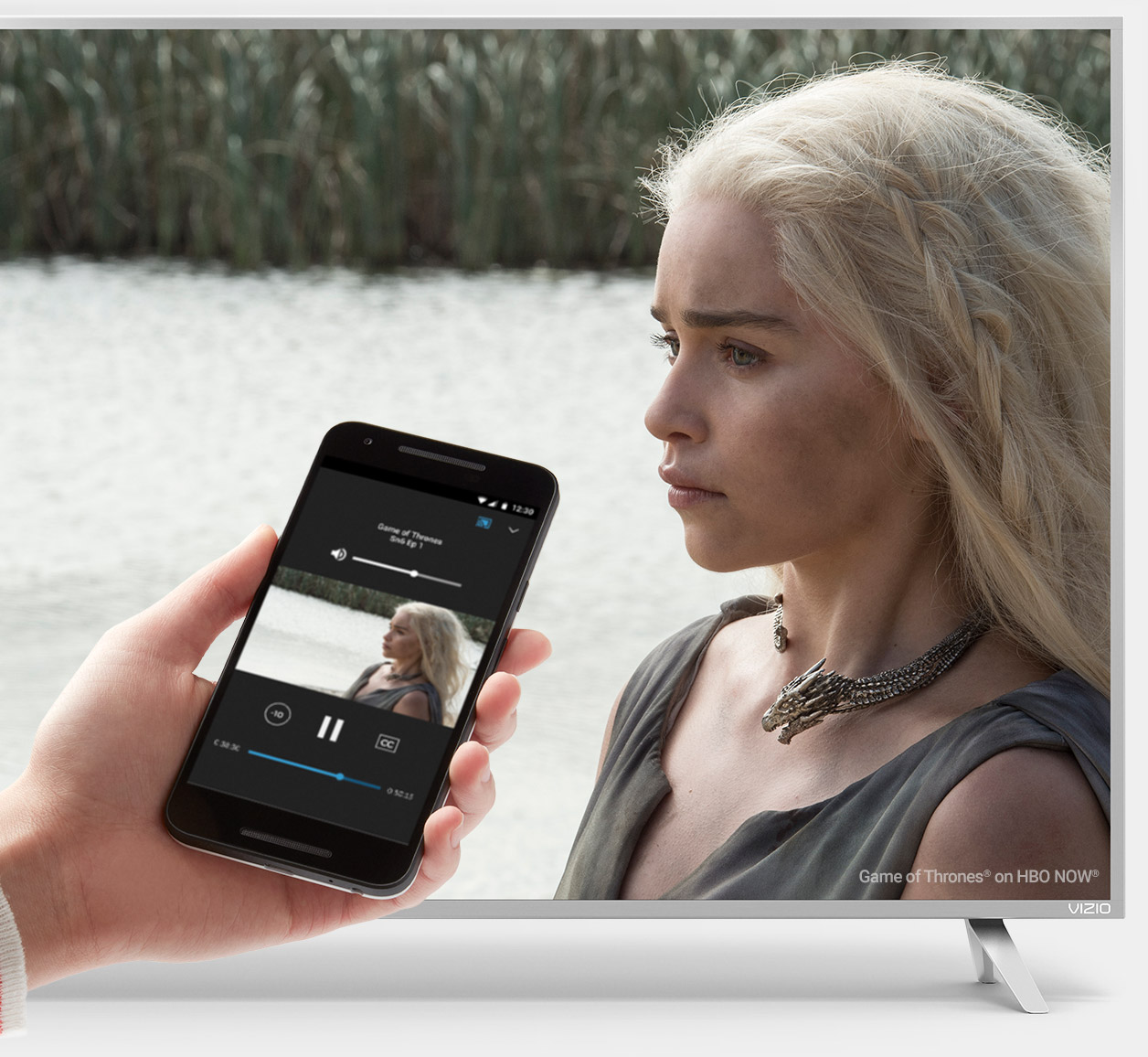
Credit: www.google.com
Troubleshooting
Having trouble connecting your computer screen to your TV using Chromecast? Don’t worry, we’ve got you covered! One of the most common issues users face is connection problems. To resolve this, make sure that both your computer and Chromecast are connected to the same Wi-Fi network. Additionally, check if your TV has an HDMI input and if the Chromecast is properly plugged in. If you’re still facing issues, try optimizing your screen resolution. Lowering your screen resolution can improve performance and reduce buffering. Simply go to your computer’s display settings and adjust the resolution accordingly. You can also try restarting both your computer and Chromecast to refresh the connection. By following these troubleshooting steps, you’ll be able to cast your computer screen to your TV with Chromecast seamlessly!
Advanced Features
Learn how to cast your computer screen to your TV using Chromecast with advanced features. With seamless connectivity, this method allows you to stream content effortlessly and enhance your viewing experience. Experience the convenience of wirelessly casting your computer screen to your TV for a more immersive display.
To make the most of your Chromecast and cast your computer screen to your TV, you can benefit from its advanced features. One of these features includes the ability to cast specific applications. You can easily cast applications like Netflix, YouTube, Spotify, and many others directly from your computer to your TV by selecting the application and clicking on the cast icon. This allows you to enjoy your favorite shows, movies, and music on a larger screen. Another feature that Chromecast offers is the ability to stream media files. Simply select the media file you want to cast, click on the cast icon, and choose your Chromecast device. You can cast your personal media files including photos, videos, and music, giving you complete control over your entertainment experience. With Chromecast, you can effortlessly cast specific applications and stream media files, transforming your TV into a multimedia powerhouse.
Security And Privacy
Explore the seamless integration of Chromecast to cast your computer screen to the TV, guaranteeing utmost security and privacy. With this effortless process, experience the convenience of displaying your computer screen without compromising on security measures. Enjoy privacy and security reassurance while sharing content on a larger screen.
| When casting your computer screen to TV using Chromecast, ensure: |
| 1. Secure Connection: Connect to a secure Wi-Fi network to prevent unauthorized access. |
| 2. Personal Information: Avoid displaying sensitive information during casting sessions. |

Credit: www.google.com
Conclusion
Unlock the power of Chromecast to cast your computer screen onto your TV seamlessly. Enjoy a larger display for work presentations, video streaming, and more. With these simple steps, you can enhance your viewing experience and increase productivity. Start casting today with ease and convenience.








