To cast from PC to TV using Chromecast, connect your Chromecast to your TV and set it up with your PC using the Google Home app. Open the streaming content on your PC and select the Cast icon in the top-right corner to start casting to your TV.
Casting from PC to TV using Chromecast is a simple process that allows you to enjoy a larger screen for your favorite content. With the ability to wirelessly cast from your PC to your TV, you can easily share videos, presentations, and more with friends and family.
This convenient technology offers a seamless way to enhance your viewing experience and is compatible with various devices and streaming platforms.

Credit: www.tcl.com
Setting Up Chromecast
Setting up Chromecast is a simple process that can be done in a few easy steps. First, connect the Chromecast device to your TV using the HDMI port. Then, plug in the power cable to a power source. Next, switch your TV input to the HDMI port where the Chromecast is connected. Once your TV is on the correct input, you can proceed to set up Chromecast on your PC by visiting the Google Chromecast setup page. Follow the on-screen instructions to complete the setup process, including connecting the Chromecast to your Wi-Fi network. After the setup is complete, you can start casting content from your PC to your TV using Chromecast.
Casting From Pc To Tv
To cast from PC to TV using Chromecast, first ensure that both your PC and TV are connected to the same Wi-Fi network. Then, open Google Chrome on your PC and click on the three-dot menu at the top right. Select “Cast” from the dropdown menu. This will open the “Cast to” dialog box.
In the “Cast to” dialog box, click on the dropdown menu under “Cast to” and select your Chromecast device. Once the device is selected, you can also choose whether to cast the tab or the desktop. After making your selection, click “Share” to initiate casting the content from your PC to your TV.
Troubleshooting
Learn how to troubleshoot casting issues from PC to TV using Chromecast. Easily resolve connectivity problems and optimize the casting experience for seamless streaming. Utilize these tips to overcome any obstacles and successfully cast your favorite content from your PC to your TV hassle-free.
| Connection Issues | Audio/Video Problems |
| Ensure PC and TV are on same network. | Check for loose cables and connections. |
| Restart Chromecast device and router. | Adjust audio and video settings on devices. |
| Try using different HDMI port on TV. | Update Chromecast and app to latest version. |
| Disable firewall or antivirus temporarily. | Reset Chromecast to factory settings if needed. |

Credit: www.tcl.com
Optimizing Casting Experience
To optimize your casting experience while using Chromecast, there are a couple of key factors to consider. Firstly, enhancing video quality is crucial for an immersive viewing experience. Ensure that you have a stable internet connection and select the highest available video quality on both your PC and TV. When casting, remember to utilize full-screen mode on your PC, as this will maximize the display on your TV and eliminate distractions. Another useful tip is to close any unnecessary applications or browser tabs on your PC to prevent any lag or buffering issues while casting. By following these simple steps, you can enjoy a seamless and high-quality casting experience from your PC to your TV using Chromecast.
Casting Multiple Types Of Content
Want to know how to cast from your PC to your TV using Chromecast? Look no further! Chromecast is a versatile device that allows you to stream various types of content from your PC to your TV with ease.
When it comes to casting videos, simply open the video you want to cast on your PC, click on the Cast icon, and select your Chromecast device. The video will start playing on your TV, providing a more immersive viewing experience.
If you need to cast presentations, you can do that too. Whether you want to showcase slideshows or deliver a professional presentation, Chromecast can help. Simply open your presentation on your PC, click on the Cast icon, and select your Chromecast device. Your presentation will be displayed on the TV, allowing everyone to see it clearly.
With Chromecast, you have the ability to cast multiple types of content from your PC to your TV effortlessly. Whether it’s videos or presentations, Chromecast has got you covered.
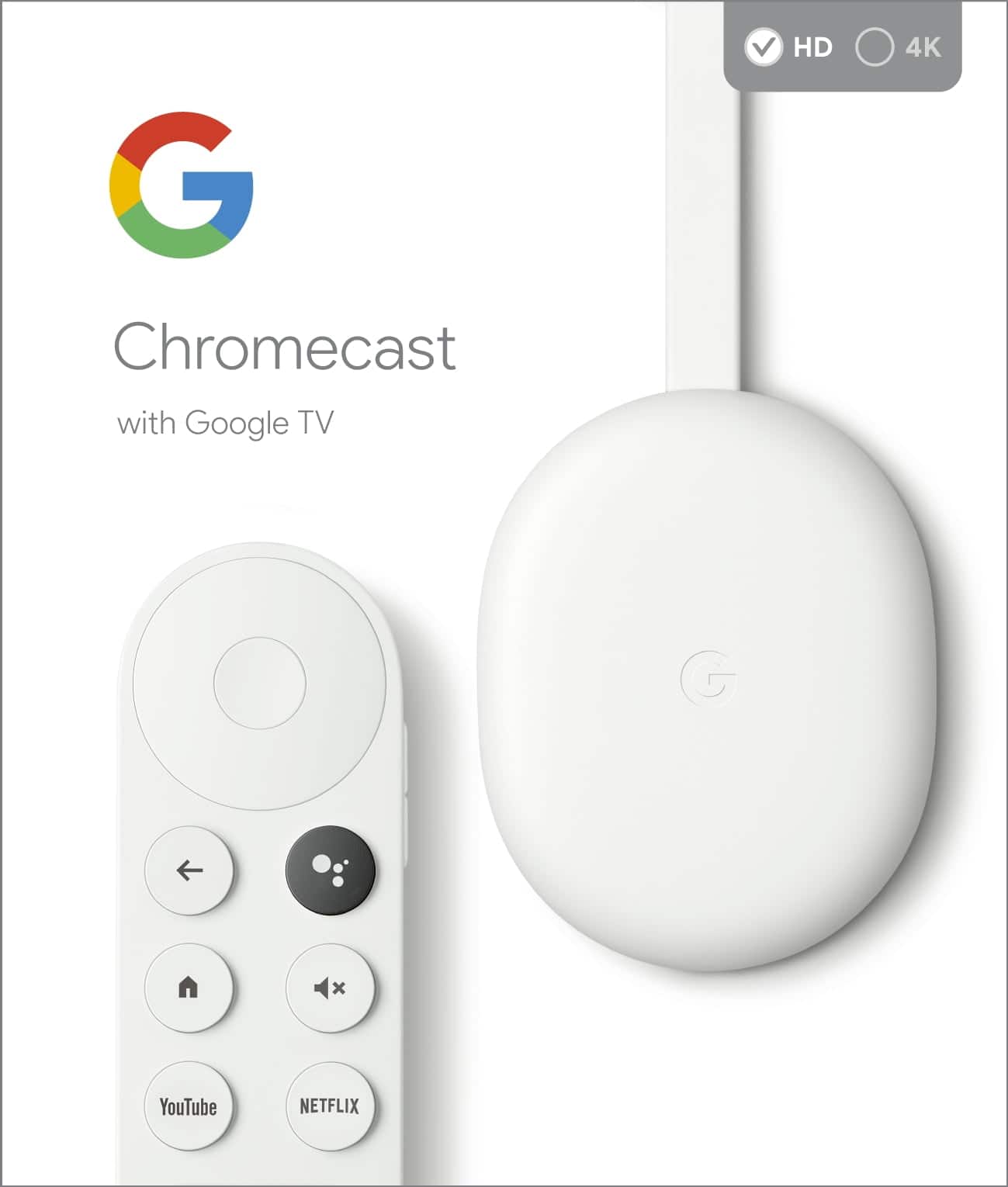
Credit: gadgetmates.com
Exploring Advanced Features
To cast from PC to TV using Chromecast, you can utilize the screen mirroring feature by connecting your devices. Customizing settings allows you to optimize your viewing experience for better performance including resolution settings and sound preferences.
Conclusion
To sum up, casting from PC to TV using Chromecast is a convenient way to enjoy multimedia content. By following the simple steps outlined in this guide, you can seamlessly stream movies, videos, and more on the big screen. Enhance your viewing experience with Chromecast today!









