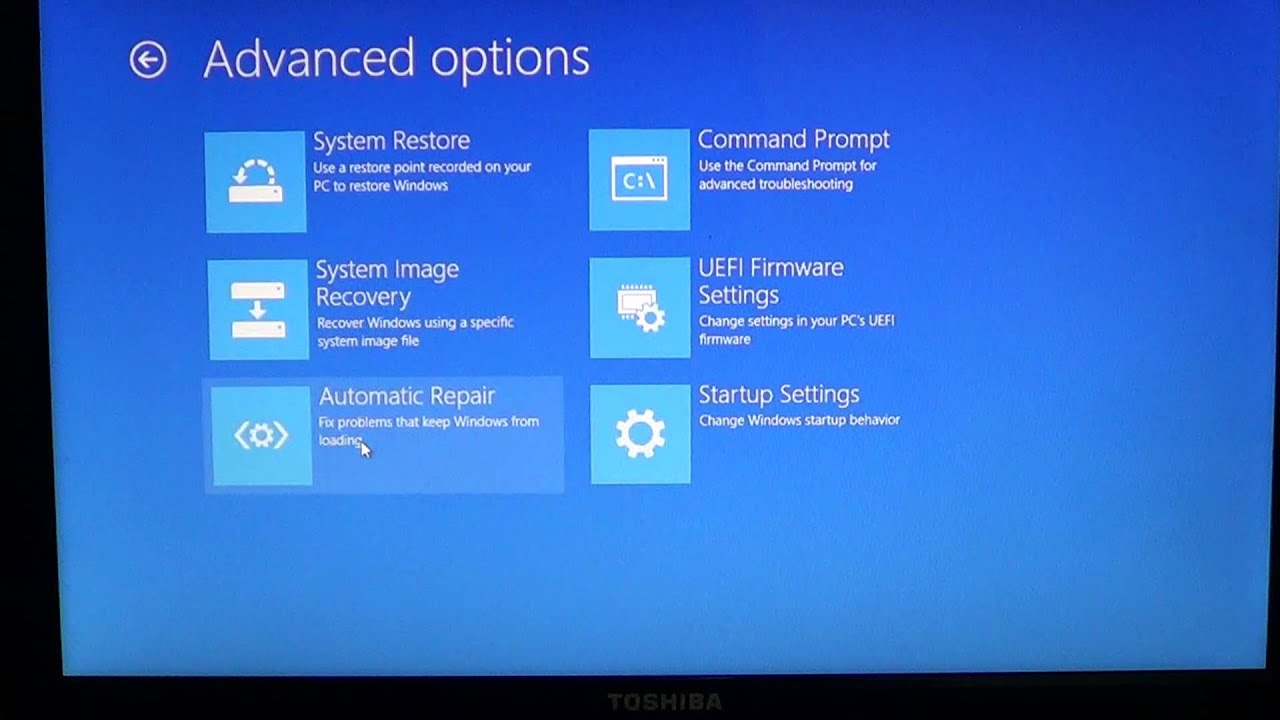To access Advanced Startup Options in Windows 8.1, press the “Shift” key while clicking “Restart” from the Power icon. This will bring you to the Advanced Startup Options menu where you can troubleshoot and repair your system.
Navigating the Advanced Startup Options in Windows 8. 1 is essential for troubleshooting and repairing your system. Whether you need to enable Safe Mode, utilize System Restore, or access the Command Prompt, these options can help resolve various issues with your computer.
By following a few simple steps, you can gain access to the advanced tools and settings that can potentially solve your Windows 8. 1 problems. Understanding how to access these options can save you time and frustration when dealing with system issues. We will guide you through the process of accessing the Advanced Startup Options in Windows 8. 1.
Understanding Advanced Startup
In Windows 8.1, accessing the Advanced Startup Options is essential for troubleshooting and repairing issues that may prevent your system from functioning correctly. Understanding these options gives you the ability to resolve system problems, including startup failures, missing or corrupted system files, and more. This section will delve into the importance of Advanced Startup Options for Windows 8.1 users and what they entail.
What Are Advanced Startup Options?
Advanced Startup Options in Windows 8.1 provide a range of diagnostic and repair utilities to help resolve issues preventing the system from running smoothly. These options can be accessed during the startup process or from within the operating system and offer tools such as System Restore, System Image Recovery, Command Prompt, Startup Settings, and more. Accessing these options is crucial for troubleshooting and repairing system issues effectively.
Why Are They Important For Windows 8.1 Users?
Advanced Startup Options are essential for Windows 8.1 users because they provide a means to resolve critical system problems that could otherwise render the system inoperable. Whether it’s a startup failure, corrupted system files, or the need to revert to a previous system state, these options offer the necessary tools for troubleshooting and recovery. By understanding and utilizing these options, users can ensure the stability and performance of their Windows 8.1 systems.

Credit: m.youtube.com
Accessing Advanced Startup Options
Accessing Advanced Startup Options in Windows 8.1 can be essential for troubleshooting, repairing, and configuring your system. Here are two simple methods to access these advanced options and get your system up and running smoothly.
Using The Settings Menu
To access Advanced Startup Options through the Settings menu, firstly, open the Charms bar by moving your mouse to the top-right corner of the screen. Then, select Settings and Change PC settings. Within the PC settings, navigate to Update and recovery. Under this section, choose Recovery to access the Advanced Startup option. This method allows for a straightforward approach to access advanced options for system recovery and troubleshooting.
Using The Shift + Restart Method
Another method to access Advanced Startup Options is by using the Shift + Restart combination. This method involves holding down the Shift key on your keyboard and simultaneously selecting Restart from the Power options. Once the system restarts, it will present you with advanced startup options, providing access to various system repair and recovery tools. This simple key combination allows for quick and easy access to the advanced options.
Exploring Troubleshooting Tools
When troubleshooting issues on your Windows 8.1 system, it’s essential to be familiar with the advanced startup options. Exploring Troubleshooting Tools enables you to resolve various system problems efficiently.
System Restore
System Restore allows you to revert your computer’s state to a previous point in time when it was functioning correctly. Use this feature to undo recent changes that may be causing issues.
Startup Repair
Startup Repair is a tool that automatically diagnoses and fixes problems preventing Windows from booting correctly. It can help resolve issues such as missing or corrupted system files.
Command Prompt
Command Prompt provides a command-line interface for advanced users to troubleshoot and resolve system issues manually. You can run various commands to repair the boot process or modify system settings.

Credit: neosmart.net
Utilizing Advanced Startup For Maintenance
When it comes to maintaining your Windows 8.1 computer, utilizing the advanced startup options can be a game changer. These options provide essential tools and techniques to troubleshoot and repair your system. In this article, we will explore two important features of the advanced startup options – System Image Recovery and System Refresh and Reset Options.
Performing System Image Recovery
If you encounter a critical issue with your Windows 8.1 computer, performing a system image recovery can be a lifesaver. This option allows you to restore your computer to a previously saved image, effectively reverting it to a stable state.
Here’s how you can perform a system image recovery:
- Access the advanced startup options by pressing the Windows key + I to open the Settings charm. Then, click on Change PC settings.
- In the PC settings menu, navigate to Update and recovery, and then click on Recovery.
- Under the Advanced startup section, click on Restart now to restart your computer into the advanced startup options.
- After your computer restarts, select Troubleshoot, followed by Advanced options and then System Image Recovery.
- Choose the desired system image from the available options and follow the on-screen instructions to complete the recovery process.
Using System Refresh And Reset Options
In addition to system image recovery, Windows 8.1 also provides the System Refresh and Reset options. These options can help you fix severe issues that cannot be resolved through regular troubleshooting methods.
Here’s how you can use these options:
- Access the advanced startup options using the same steps mentioned above.
- After restarting your computer into the advanced startup options, select Troubleshoot, followed by Advanced options and then either Refresh your PC or Reset your PC.
- The Refresh your PC option allows you to keep your personal files while removing apps and settings, providing a fresh start for your computer.
- If you choose the Reset your PC option, your computer will be restored to its original factory settings, removing all personal files, apps, and settings.
- Follow the on-screen instructions to complete the refreshing or resetting process.
By utilizing the advanced startup options provided by Windows 8.1, you can easily perform a system image recovery or use the refreshing and resetting options to overcome critical issues. Remember to always back up your important files before attempting any system changes to ensure the safety of your data.
Enhancing Boot Configuration
Accessing advanced startup options in Windows 8.1 gives you the power to modify and enhance your boot configuration. With the ability to access the boot options menu and modify boot settings, you can ensure a smoother and more efficient startup process for your computer. In this blog post, we will guide you through the steps to access the boot options menu and modify boot settings in Windows 8.1, so you can enhance your boot configuration and enjoy a better computing experience.
Accessing Boot Options Menu
To begin enhancing your boot configuration in Windows 8.1, you first need to access the boot options menu. Follow these simple steps:
- Press the Win + I key combination on your keyboard to open the Settings charm.
- In the Settings charm, click on “Change PC settings”.
- Next, navigate to “Update and recovery”.
- Then, go to “Recovery”.
- Under the “Advanced startup” section, click on “Restart now”.
- Your computer will restart and the advanced startup options menu will appear.
Modifying Boot Settings
Now that you have accessed the boot options menu, you can proceed to modify boot settings. Follow these steps:
- From the advanced startup options menu, click on “Troubleshoot”.
- In the Troubleshoot menu, select “Advanced options”.
- Then, choose “Startup settings”.
- Click on “Restart” and your computer will restart once again.
- When your computer restarts, you will see a list of startup settings.
- Press the corresponding number key to select the desired boot setting.
- Your computer will now boot with the modified settings you have chosen.
By following these simple steps to access the boot options menu and modify boot settings, you can enhance your boot configuration in Windows 8.1. Whether you want to change the boot order, enable or disable certain boot options, or troubleshoot startup issues, the advanced startup options in Windows 8.1 give you the flexibility to customize your boot experience according to your needs. Take advantage of these advanced options and enjoy a faster and more optimized startup process on your Windows 8.1 computer.
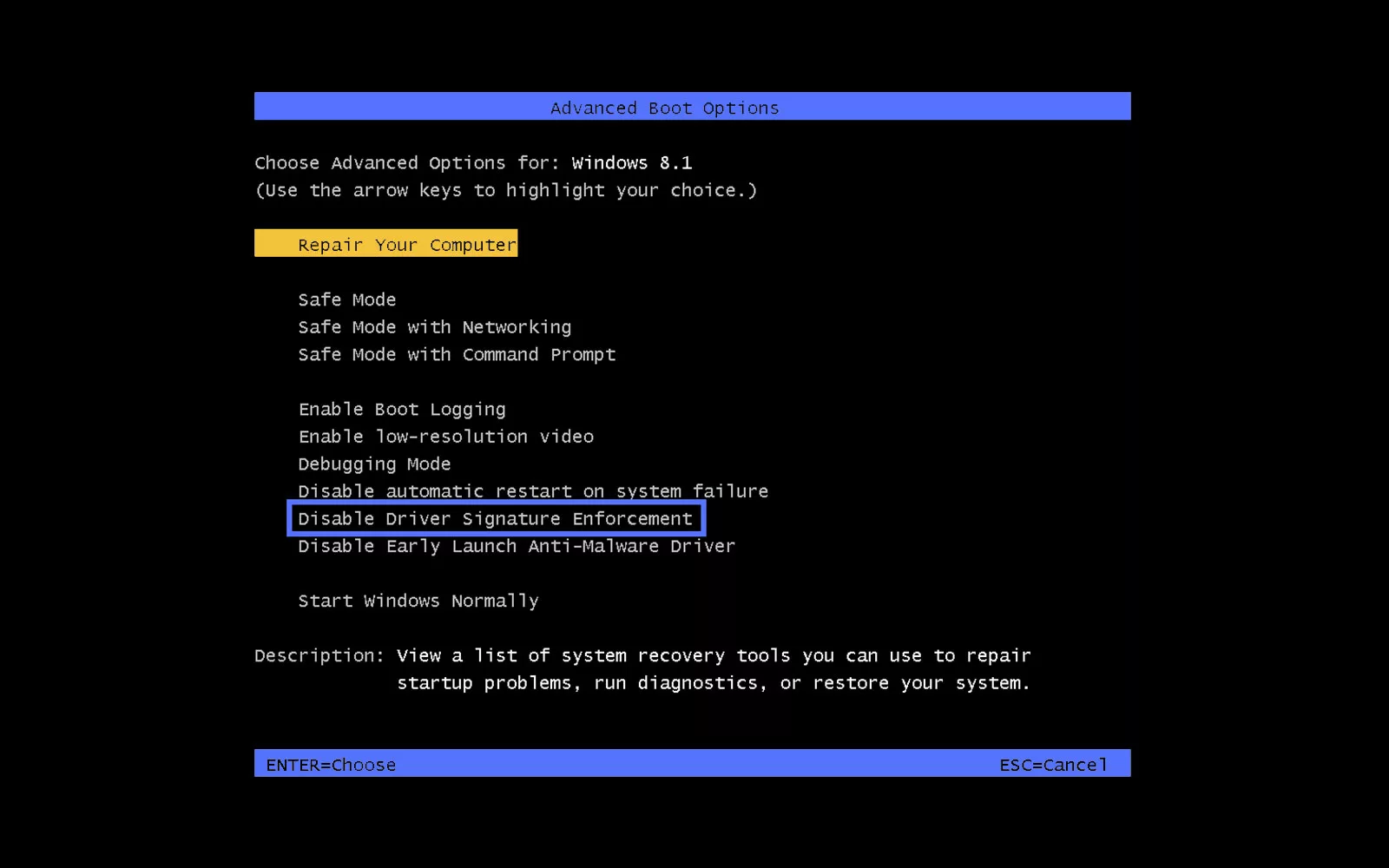
Credit: codesigningstore.com
Advanced Startup For System Diagnostics
When your Windows 8.1 system is facing issues, accessing the Advanced Startup Options can be crucial for running diagnostics.
Running Memory Diagnostics
To run Memory Diagnostics, follow these simple steps:
- Open the Settings menu by pressing Windows Key + I.
- Click on Update and Security.
- Choose Recovery from the options on the left.
- Under Advanced Startup, click on Restart Now.
- Choose Troubleshoot, then Advanced Options, and select Windows Memory Diagnostic.
- Follow the on-screen instructions to run the memory diagnostics.
Checking Disk Errors
To check disk errors using Advanced Startup Options:
- Access Advanced Startup Options by restarting your system.
- Choose Troubleshoot, then Advanced Options, and select Command Prompt.
- In the Command Prompt window, type chkdsk /f /r and hit Enter.
- Let the Disk Check process run to identify and repair any disk errors.
Conclusion
Accessing Advanced Startup Options in Windows 8. 1 is crucial for troubleshooting. By following these steps, you can easily resolve system issues and improve performance. Remember to use these options wisely to enhance your overall Windows experience. Dive into the advanced settings with confidence!