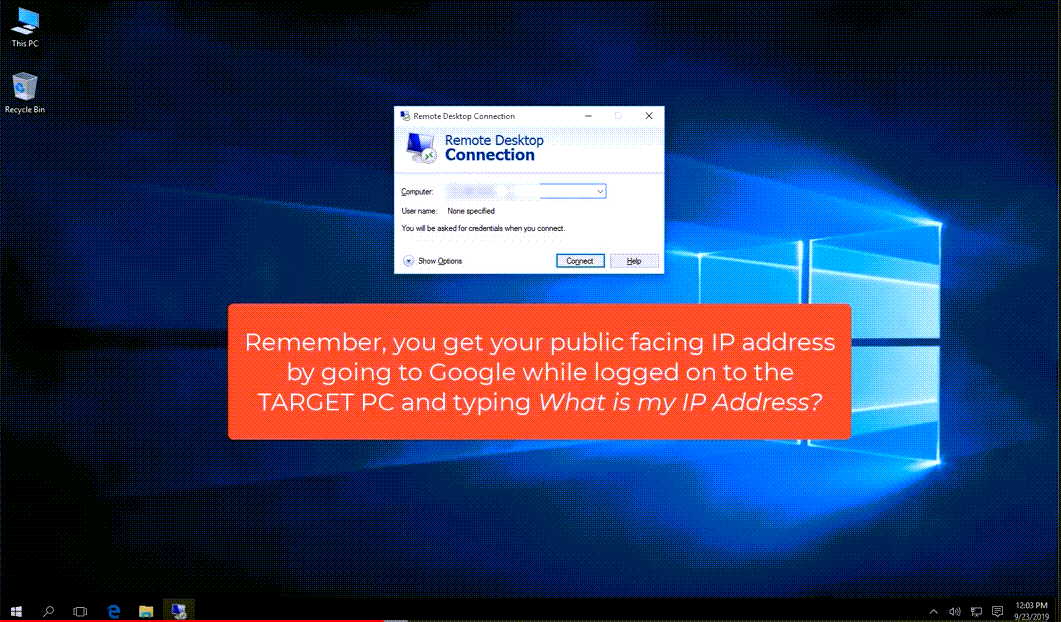To access a Windows 10 computer remotely, use the built-in Remote Desktop feature. Access the computer by enabling Remote Desktop and obtaining the computer’s IP address.
Remote access to a Windows 10 computer allows you to control the machine from a different location, providing convenience and flexibility. Whether you need to access files, troubleshoot issues, or work away from the office, remote access simplifies the process.
By following a few simple steps, you can establish a secure connection between devices and manage the computer as if you were physically present. Understanding how to access a Windows 10 computer remotely can enhance productivity and facilitate seamless work experiences. This guide explores the steps to enable and utilize Remote Desktop to access a Windows 10 computer remotely.
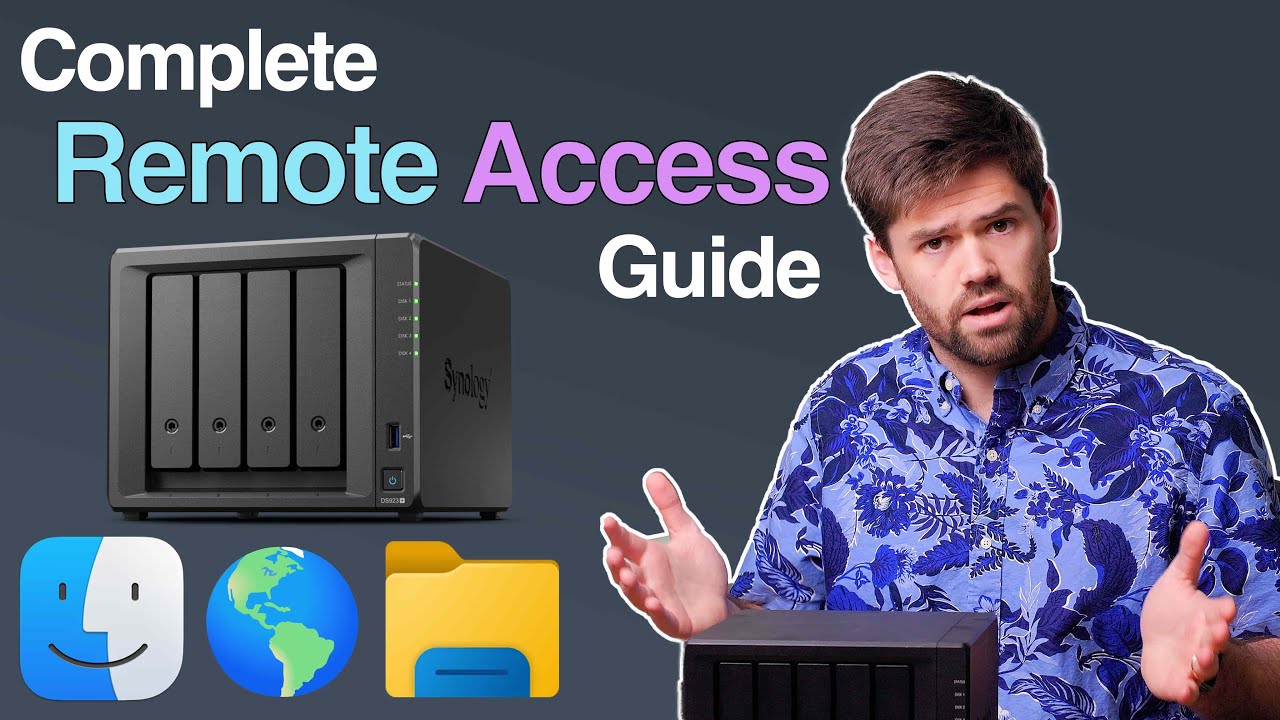
Credit: m.youtube.com
Setting Up Remote Access
Accessing a Windows 10 computer remotely can be a convenient way to work on files or access applications from a different location. One way to achieve this is by setting up remote access, which allows you to connect to your computer from another device, such as a laptop or smartphone. In this article, we will guide you through the process of setting up remote access on a Windows 10 computer, focusing on enabling and configuring Remote Desktop.
Enabling Remote Desktop On Windows 10
Enabling Remote Desktop on your Windows 10 computer allows it to be accessed remotely. To enable Remote Desktop, follow these steps:
- Click on the Start menu and then go to Settings.
- In the Settings window, select System.
- Choose Remote Desktop from the left-hand menu.
- Toggle the switch under Enable Remote Desktop to turn it on.
Configuring Remote Desktop Settings
After enabling Remote Desktop, you can configure additional settings to enhance security and optimize the remote access experience. Here are the steps to configure Remote Desktop settings:
- Click on the Advanced settings link in the Remote Desktop settings window.
- Adjust settings such as network level authentication, user permissions, and remote resource access according to your preferences.
- Ensure that the necessary ports are open on your network firewall to allow Remote Desktop connections.
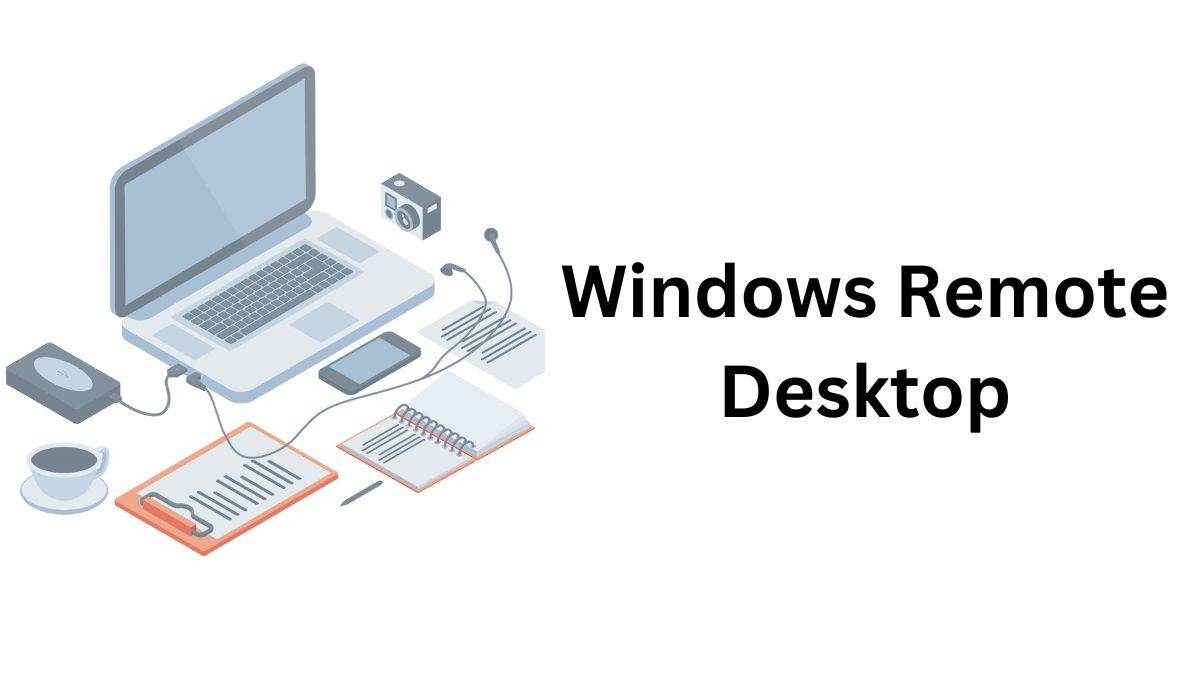
Credit: www.linkedin.com
Securing Remote Access
Securing remote access to your Windows 10 computer is essential to protect your sensitive data and maintain the integrity of your system. With the rise of remote work, it’s more important than ever to ensure that your remote access methods are secure. This can be achieved through various methods such as setting up a VPN for added security and implementing two-factor authentication.
Setting Up A Vpn For Added Security
A virtual private network (VPN) offers an additional layer of security by encrypting your internet connection and routing it through a remote server. This helps to protect your data from potential security threats when accessing your Windows 10 computer remotely. To set up a VPN, you can utilize built-in VPN functionality in Windows 10 or opt for third-party VPN services for enhanced security.
Implementing Two-factor Authentication
Two-factor authentication (2FA) is a secure way to verify your identity by requiring a second form of verification, such as a unique code sent to your mobile device, in addition to your password. Enabling 2FA adds an extra layer of protection against unauthorized access to your Windows 10 computer. You can implement 2FA using various methods, including authenticator apps, SMS-based codes, or hardware security keys for enhanced security.
Accessing Windows 10 Remotely
Accessing your Windows 10 computer remotely can be incredibly convenient for seamless work or accessing files from a distance.
Using Remote Desktop Connection
To access Windows 10 using Remote Desktop Connection, obtain the computer’s IP address and follow these steps:
- Launch Remote Desktop Connection on the device you are using.
- Enter the IP address of your Windows 10 computer.
- Input your login credentials to securely connect remotely.
Accessing Windows 10 Via Remote Desktop Gateway
When utilizing a Remote Desktop Gateway for remote access, follow these steps for secure connectivity:
- Set up a Remote Desktop Gateway on the Windows 10 computer.
- Configure your Remote Desktop Connection to use the Gateway.
- Enter the necessary Gateway credentials for secure access.
Advanced Tips And Troubleshooting
Learn advanced tips for troubleshooting in remotely accessing a Windows 10 computer. Get practical advice and solutions for resolving common issues and enhancing performance. Find expert guidance on optimizing remote access for a smoother and more efficient experience.
If you’ve mastered the basics of accessing a Windows 10 computer remotely, it’s time to delve into the advanced tips and troubleshooting strategies. These techniques will help optimize your remote desktop performance and tackle any common issues that may arise.
Optimizing Remote Desktop Performance
When accessing your Windows 10 computer remotely, the performance is crucial to ensure a smooth and efficient experience. Here are some essential tips to optimize your remote desktop performance:
- Choose the right connection type: If possible, use a wired network connection instead of Wi-Fi to ensure a stable and consistent connection.
- Adjust the display settings: Lowering the display resolution and color depth can improve performance, especially when accessing a remote computer over a slow internet connection.
- Optimize audio and video settings: Disabling audio and video playback on the remote computer can enhance performance, particularly when dealing with limited bandwidth.
- Configure your firewall settings: Adjusting the firewall settings to allow remote desktop connections can prevent any interruptions or issues in establishing a connection.
Common Remote Access Issues And Solutions
Despite taking precautions, you may encounter some common remote access issues. Here are a few troubleshooting tips to help you overcome these challenges:
| Issue | Solution |
|---|---|
| The remote desktop connection is slow | Check your internet connection and make sure there are no bandwidth issues. Adjust the display settings, disable unnecessary features, and close any other resource-intensive applications running on the remote and local computers. |
| Unable to establish a remote desktop connection | Verify that remote desktop connections are enabled on the remote computer. Ensure the correct network settings and firewall configurations are in place. Additionally, double-check the credentials used for authentication. |
| Black screen appears during remote desktop access | This issue can arise due to display driver compatibility problems. Update the display drivers on both the local and remote computers to resolve this issue. |
| Remote desktop disconnects frequently | Check for any network connectivity issues, such as intermittent Wi-Fi signal or unstable internet connection. Disable power-saving settings on both computers and adjust the timeout settings for remote desktop sessions. |
By following these advanced tips and implementing the troubleshooting strategies mentioned above, you can optimize your remote desktop performance and effectively overcome any common issues that may arise while accessing a Windows 10 computer remotely.
Alternative Remote Access Methods
Accessing a Windows 10 computer remotely can be incredibly convenient, whether you need to work on the go or assist a friend with troubleshooting. While Windows 10 offers its built-in Remote Desktop feature, there are alternative methods that may better suit your needs. In this article, we will explore two popular ways to remotely access a Windows 10 computer: using third-party remote access software and utilizing cloud-based remote desktop solutions. Let’s dive in and see which option works best for you.
Using Third-party Remote Access Software
When it comes to remote access, third-party software can be a game-changer. These tools offer additional features and flexibility that may not be available with the built-in Windows 10 Remote Desktop. One such software is TeamViewer, known for its robust capabilities and ease of use.
- Features: TeamViewer allows you to connect to a remote computer from anywhere in the world, provided both devices have an internet connection. It supports file transfers, audio and video conferencing, and even remote printing.
- Setup: To get started with TeamViewer, simply download and install the software on both the local and remote computers. Once installed, you can establish a connection by entering the remote computer’s ID and password.
- Security: TeamViewer employs end-to-end encryption to ensure your remote sessions remain secure. You can also set up two-factor authentication for an added layer of protection.
Utilizing Cloud-based Remote Desktop Solutions
If you prefer a more streamlined and integrated approach to remote access, cloud-based remote desktop solutions may be the way to go. These services allow you to access your Windows 10 computer using a web browser or dedicated app, eliminating the need for third-party software.
- Microsoft Remote Desktop: As the name suggests, Microsoft Remote Desktop is a cloud-based solution provided by Microsoft. It allows you to access your Windows 10 computer from virtually any device with an internet connection.
- Features: With Microsoft Remote Desktop, you can access your Windows 10 desktop, applications, and files securely. The service supports multi-monitor setups, audio redirection, and clipboard sharing.
- Setup: To use Microsoft Remote Desktop, you need to configure your Windows 10 computer for remote access and sign in with a Microsoft account. Then, simply download the Microsoft Remote Desktop app on your mobile device or access the service through a supported web browser.
In conclusion, alternative remote access methods such as third-party remote access software and cloud-based remote desktop solutions provide convenient and feature-rich options for accessing a Windows 10 computer remotely. Whether you prefer the flexibility of third-party tools like TeamViewer or the seamless integration of cloud-based solutions like Microsoft Remote Desktop, there is an option that will suit your needs. Give these methods a try and enjoy the freedom of accessing your Windows 10 computer from anywhere in the world.
Best Practices For Remote Access
When accessing a Windows 10 computer remotely, it’s important to follow best practices to ensure security and accountability.
Regularly Updating Windows 10 For Security Patches
- Regular updates for Windows 10 help protect against vulnerabilities.
- Set automatic updates to ensure timely installation of patches.
- Keep all software up-to-date to enhance system security.
Logging Remote Access Sessions For Audit Purposes
- Maintain detailed logs of remote access sessions for tracking.
- Record user activity to monitor for any unauthorized actions.
- Implement secure log storage to prevent tampering or deletion.
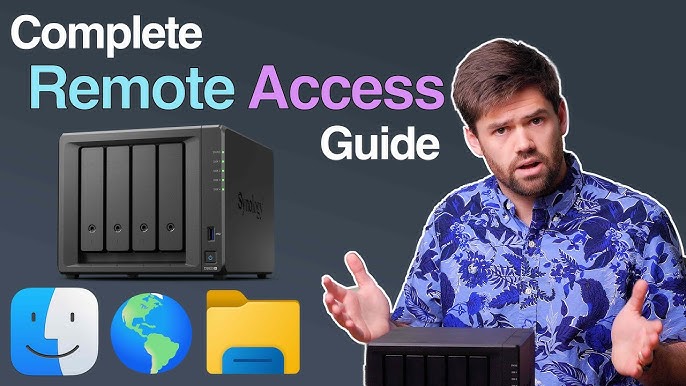
Credit: m.youtube.com
Conclusion
By accessing your Windows 10 computer remotely, you can stay connected and productive. Follow these simple steps to access your computer from anywhere. With remote access, you have the flexibility to work efficiently and access your files securely. Stay connected with ease using remote access capabilities.