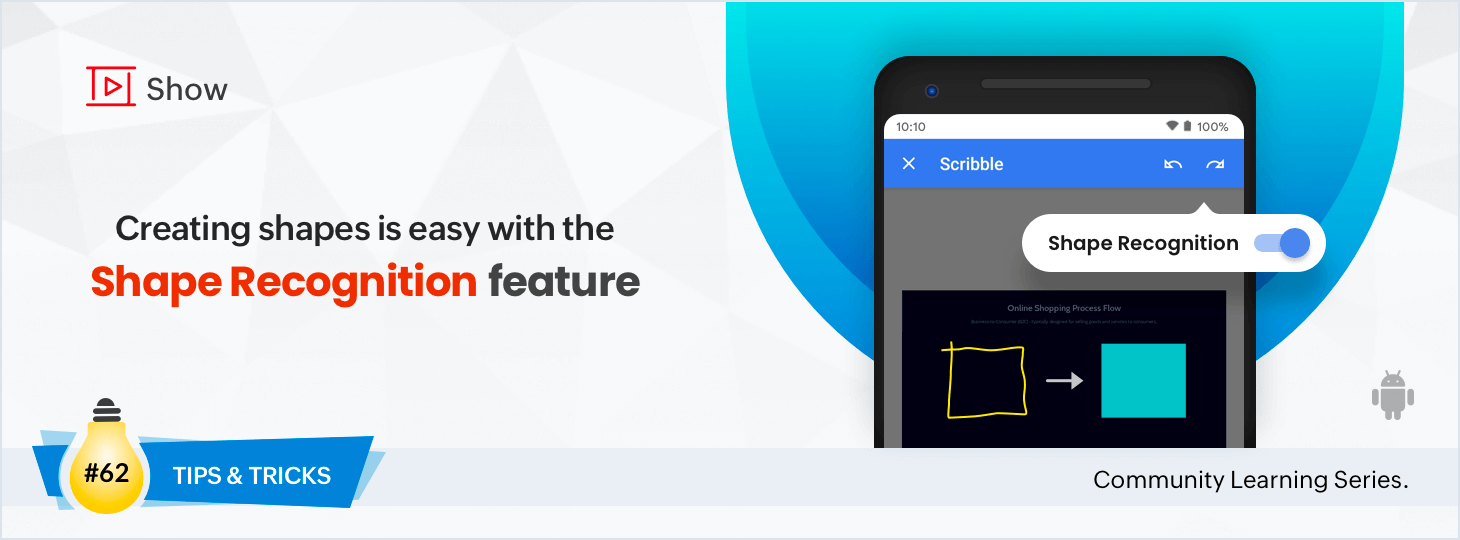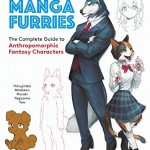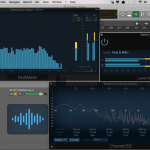To undo scribbles on a screenshot, use the eraser tool to remove the unwanted marks. Editing a screenshot effectively can sometimes require undoing or removing scribbles that were added in error.
Whether you’re annotating a screenshot for a presentation or simply adding some notes, it’s essential to have the ability to undo or erase any mistakes. Fortunately, this can easily be done using a variety of software and applications. By utilizing the eraser tool, you can swiftly and accurately remove any unwanted scribbles from your screenshot, ensuring a clean and professional final product.
This technique is helpful for anyone who frequently works with screenshots and needs to make quick edits without altering the original image.
Utilizing Built-in Features
Using the ‘Undo’ Function: The ‘Undo’ function is a quick way to remove any mistakes or unwanted changes made to the screenshot. Simply press Ctrl + Z on your keyboard or go to the Edit menu and select ‘Undo’ to revert the scribbles.
Leveraging the ‘Eraser’ Tool: The ‘Eraser’ tool allows you to precisely remove specific scribbles on the screenshot. Select the ‘Eraser’ tool from the editing options, and then click and drag over the unwanted scribbles to erase them without affecting the rest of the image.
Third-party Applications
Third-party applications can be helpful for undoing scribbles on a screenshot. These tools offer various features and functionalities, making it easier to edit and modify your images. Using a third-party app, you can efficiently remove unwanted scribbles or annotations from your screenshots. This method provides a simple and effective solution for correcting any accidental markings on your images. Moreover, third-party applications often offer additional tools for enhancing and customizing your screenshots, providing a comprehensive editing experience.
When utilizing a third-party app to undo scribbles on a screenshot, start by selecting the specific editing tool designed for erasing markings. Then, carefully apply the tool to the areas where you want to remove the scribbles, ensuring precision and accuracy. After completing the erasure process, save your edited screenshot and verify that the unwanted scribbles have been successfully removed. This straightforward approach allows you to quickly rectify any mistakes on your screenshots, ensuring a polished and professional appearance.
Advanced Techniques
Learn advanced techniques to quickly and easily undo scribbles on a screenshot. Keep your images clean and error-free with these expert tips and tricks. Master this essential skill and save time on editing and retaking screenshots.
| Advanced Techniques: |
| Use image editing software like Photoshop or GIMP for precise editing. |
| Explore AI-powered tools such as Adobe Photoshop’s Content-Aware Fill feature. |
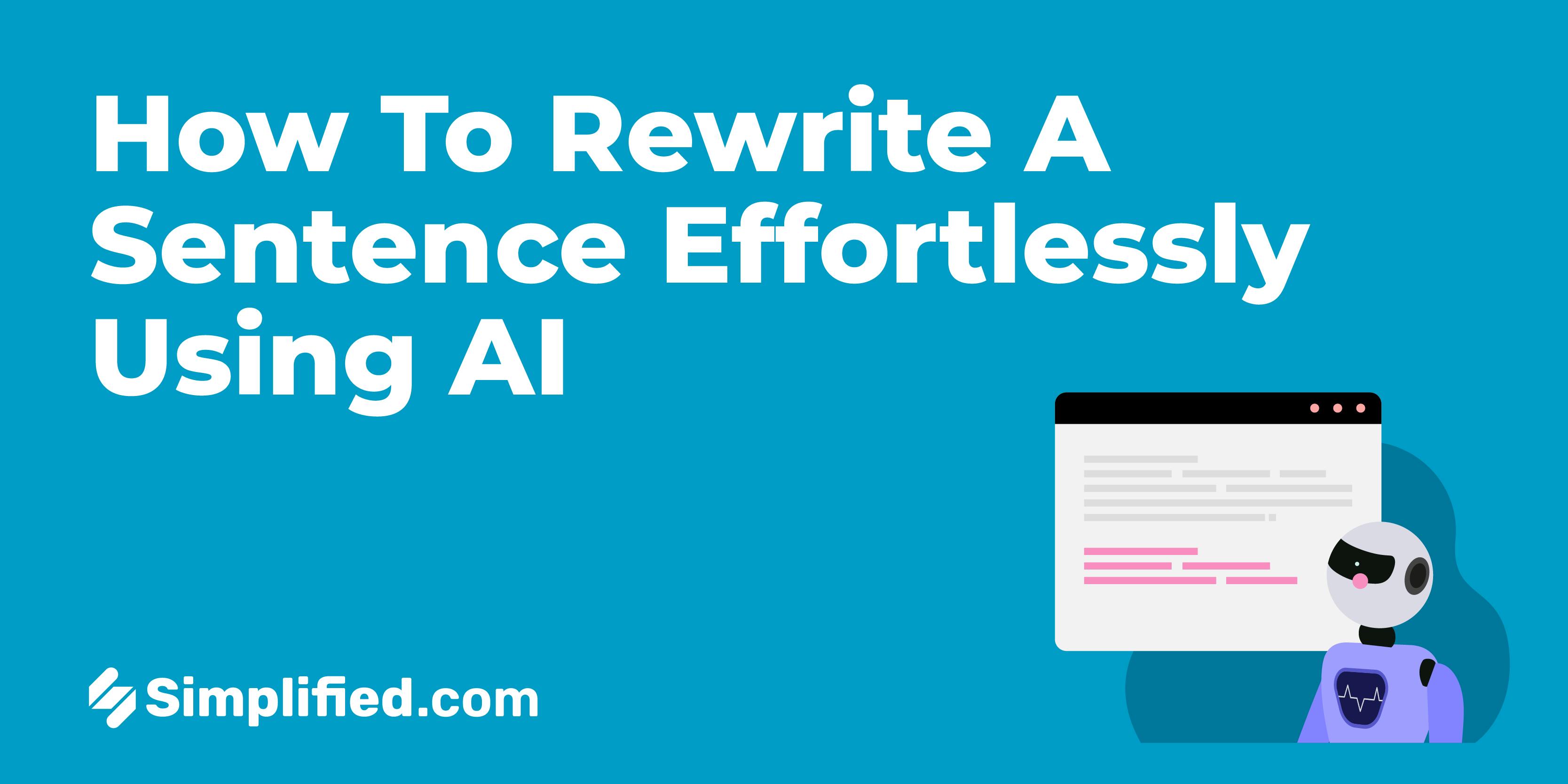
Credit: simplified.com
Tips And Tricks
Learning how to undo scribbles on a screenshot is an essential skill for anyone who frequently works with images. To make the process easier, it is recommended to create a backup of the original screenshot before making any changes. This simple step can save you from losing important information if something goes wrong during the editing process.
To create a backup, simply make a copy of the original screenshot and save it in a separate folder. This way, you can always refer back to the original image if needed.
In addition to creating a backup, it is important to avoid common mistakes when trying to undo scribbles on a screenshot. One common mistake is using the wrong tool or feature for the job. Make sure you are familiar with the software you are using and understand how to properly remove the unwanted scribbles.
Another mistake to avoid is rushing through the process. Take your time and be patient when trying to undo scribbles. Carefully examine the image and use the appropriate tools to remove the unwanted marks.
By following these tips and tricks, you can effectively undo scribbles on a screenshot without compromising the integrity of the image. Remember to always create a backup and take your time to avoid common mistakes. With practice, you’ll become a pro at undoing scribbles on screenshots!
Mobile Devices
Undoing scribbles on a mobile screenshot can be easily achieved with the help of some recommended apps for mobile users. These apps provide a user-friendly interface that allows you to smoothly undo any unwanted scribbles or annotations on your screenshots. With a simple tap, you can easily erase and correct your mistakes without any hassle. These apps also offer additional features like adding text, cropping, and highlighting specific areas on your screenshot.
One of the highly recommended apps for mobile users is “Screen Master”, which provides a wide range of editing tools, including an undo option for scribbles. Another popular app is “Snap Markup”, which not only allows you to undo scribbles but also provides various built-in shapes and stickers to enhance your screenshots.
Overall, these recommended apps make it effortless to undo any unwanted scribbles on your mobile screenshots, ensuring that you can easily edit and share your images without any flaws.

Credit: www.amazon.com
Collaborative Work
To collaborate efficiently, utilize tools like Google Docs for real-time editing.
For sharing screenshots securely, consider using platforms like Slack for encrypted sharing.
Protect your collaborative work by ensuring only authorized team members have access.
Regularly review shared content to address any unauthorized changes or scribbles promptly.

Credit: www.artsupplies.co.uk
Conclusion
In just a few clicks, you can easily remove any unwanted scribbles from your screenshots. With these simple yet effective methods, you can now edit your images effortlessly. Say goodbye to messy edits and hello to a cleaner, more professional look for your screenshots.
Try it out today!