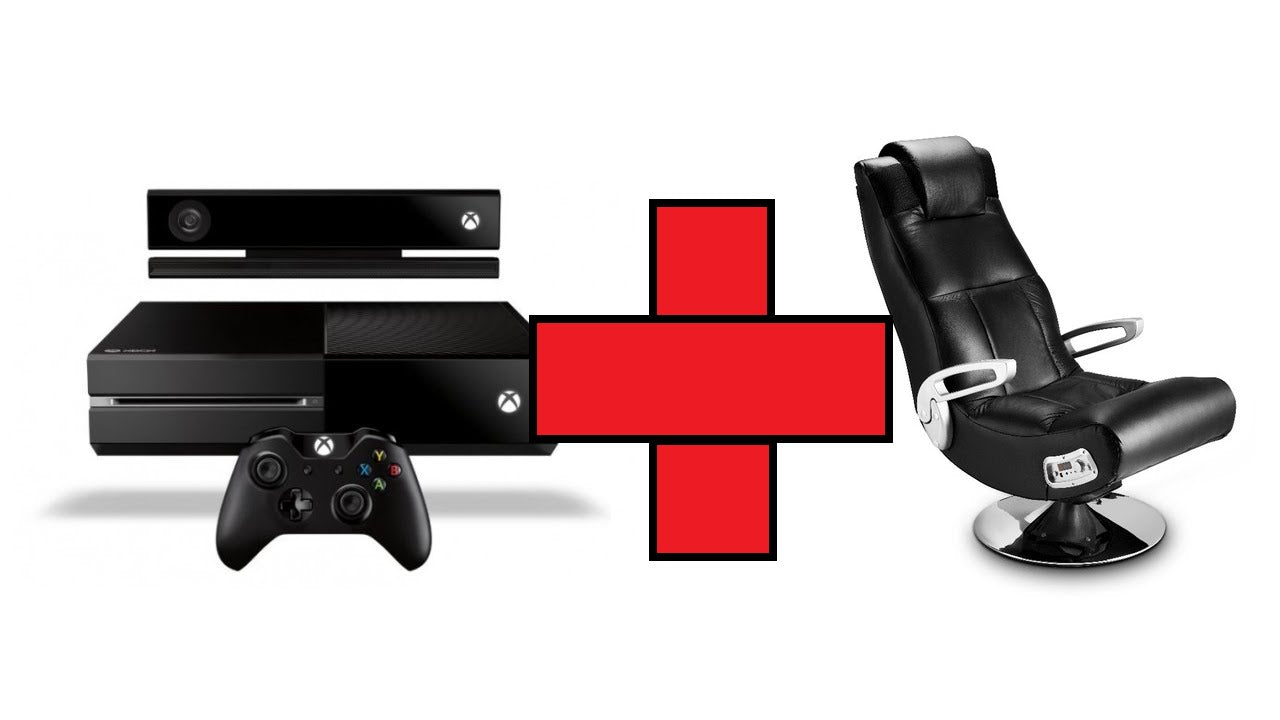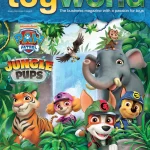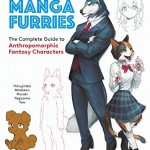To connect an X Rocker to Xbox One via Bluetooth, power on both devices and enable Bluetooth on the X Rocker. On the Xbox One, go to Settings, Devices & Accessories, and select the controller to connect it to the X Rocker’s Bluetooth signal.
Gaming enthusiasts often seek ways to enhance their gaming experience by connecting their X Rocker gaming chair to their Xbox One console. By seamlessly integrating these devices, players can immerse themselves in a more dynamic and interactive gaming environment. By following a few simple steps, gamers can enjoy the benefits of wireless connectivity between their X Rocker and Xbox One, allowing for a more personalized and customized gaming setup.
Let’s explore the simple process of connecting an X Rocker to Xbox One via Bluetooth for a seamless and enjoyable gaming experience.
Understanding X Rocker
Unlock the potential of X Rocker by seamlessly connecting it to Xbox One via Bluetooth. Enhance your gaming experience through effortless setup and enjoy immersive sound quality for an unparalleled gameplay session. Immerse yourself in the action with this easy-to-follow guide.
| Understanding X Rocker: |
| X Rocker connects to Xbox One via Bluetooth. |
| Features of X Rocker: |
| Wireless connectivity, built-in speakers, compatible with various devices. |
| Types of X Rocker Gaming Chairs: |
| Racing chairs, pedestal chairs, recliner chairs for immersive gaming. |

Credit: www.amazon.com
Preparation
Preparation: Ensure Bluetooth compatibility. Charge the X Rocker before connecting to Xbox One.
Connecting X Rocker To Xbox One
To connect X Rocker to Xbox One using Bluetooth, start by turning on Bluetooth on your Xbox One. Access the settings menu and select “Devices & connections.” Then, choose “Bluetooth” and turn on the Bluetooth toggle switch. Next, put your X Rocker into pairing mode by pressing and holding the Bluetooth button until it starts flashing. Once your X Rocker is in pairing mode, select “Add a device” on your Xbox One and choose the X Rocker from the list of available devices. After selecting the X Rocker, the devices will pair, and you can start using your X Rocker with your Xbox One seamlessly.

Credit: www.bestbuy.com
Adjusting X Rocker Settings
To connect your X Rocker to Xbox One via Bluetooth, you need to adjust certain settings. Firstly, ensure that the audio settings on your Xbox One are configured correctly. Go to the settings menu, select “Display & Sound,” and then navigate to “Audio Output.” Choose the option that best suits your setup (e.g., headset or speakers). Ensure that the volume is set appropriately for a comfortable gaming experience. Now, let’s discuss the X Rocker configuration options. Some models have a built-in Bluetooth receiver, while others may require an external Bluetooth transmitter. Check the manual to identify the specific configuration method for your X Rocker model. Once you have identified the correct setup, follow the instructions to pair the X Rocker with your Xbox One. Enjoy an immersive gaming experience with your X Rocker and Xbox One!
Testing The Connection
Testing the connection between your X Rocker and Xbox One is an important step to ensure a seamless gaming experience. First, let’s focus on the audio testing. Turn on your X Rocker and connect it to your Xbox One via Bluetooth. Start a game or play some music to check if the audio is coming through the X Rocker speakers. Adjust the volume using the controls on the X Rocker and make sure it syncs perfectly with the visuals on the screen.
Next, let’s move on to vibration testing. Some X Rocker models come with built-in vibration functionality that enhances your gaming experience. Try playing a game with intense action sequences or racing games that require frequent vibrations. Feel the vibrations on your X Rocker and make sure they are synchronized with the gameplay. Adjust the vibration intensity, if needed, to find your desired level.
Troubleshooting Tips
If you encounter any issues during the testing process, here are a few troubleshooting tips:
- Check the Bluetooth connection between the X Rocker and Xbox One. Ensure they are paired correctly.
- Make sure the X Rocker and Xbox One are within the effective Bluetooth range.
- Restart both the X Rocker and Xbox One to reset any potential connectivity issues.
- Update the firmware on your X Rocker and Xbox One to the latest version.

Credit: m.youtube.com
Maximizing X Rocker Experience
Connecting your X Rocker to Xbox One with Bluetooth can enhance your gaming experience. To ensure a seamless connection, make sure to update the firmware of both the X Rocker and Xbox One. Utilize the X Rocker’s additional features such as vibration, audio input/output jacks, and built-in speakers for an immersive experience.
In addition, regularly perform maintenance and care on your X Rocker to prolong its lifespan and performance. Keep the chair clean and free from dust, and check for any loose connections. When not in use, store it in a dry and well-ventilated area to prevent any damage. Following these tips will help you make the most out of your X Rocker and Xbox One gaming setup.
Conclusion
Connecting your X Rocker to Xbox One via Bluetooth is a simple process that enhances your gaming experience. By following the easy steps outlined in this guide, you can enjoy the immersive sound and features of your X Rocker while gaming on your Xbox One.
Get ready to elevate your gaming experience with this seamless connection.