To change the color of a chalk scribble in Illustrator, select the “Direct Selection Tool” and click on the chalk scribble. Then, choose a new color from the color swatch or use the “Color” panel to adjust the fill color.
Are you looking to enhance your chalk illustrations in Illustrator by changing the color of your chalk scribbles? Whether it’s for a creative project or graphic design, altering the color of your chalk scribbles can add a unique and personalized touch to your artwork.
We’ll explore the simple yet versatile process of changing the color of chalk scribbles in Illustrator. By following these steps, you can easily customize the color of your chalk illustrations to suit your specific aesthetic preferences and design requirements. Let’s delve into the easy and effective methods of transforming your chalk scribbles with vibrant and captivating hues.
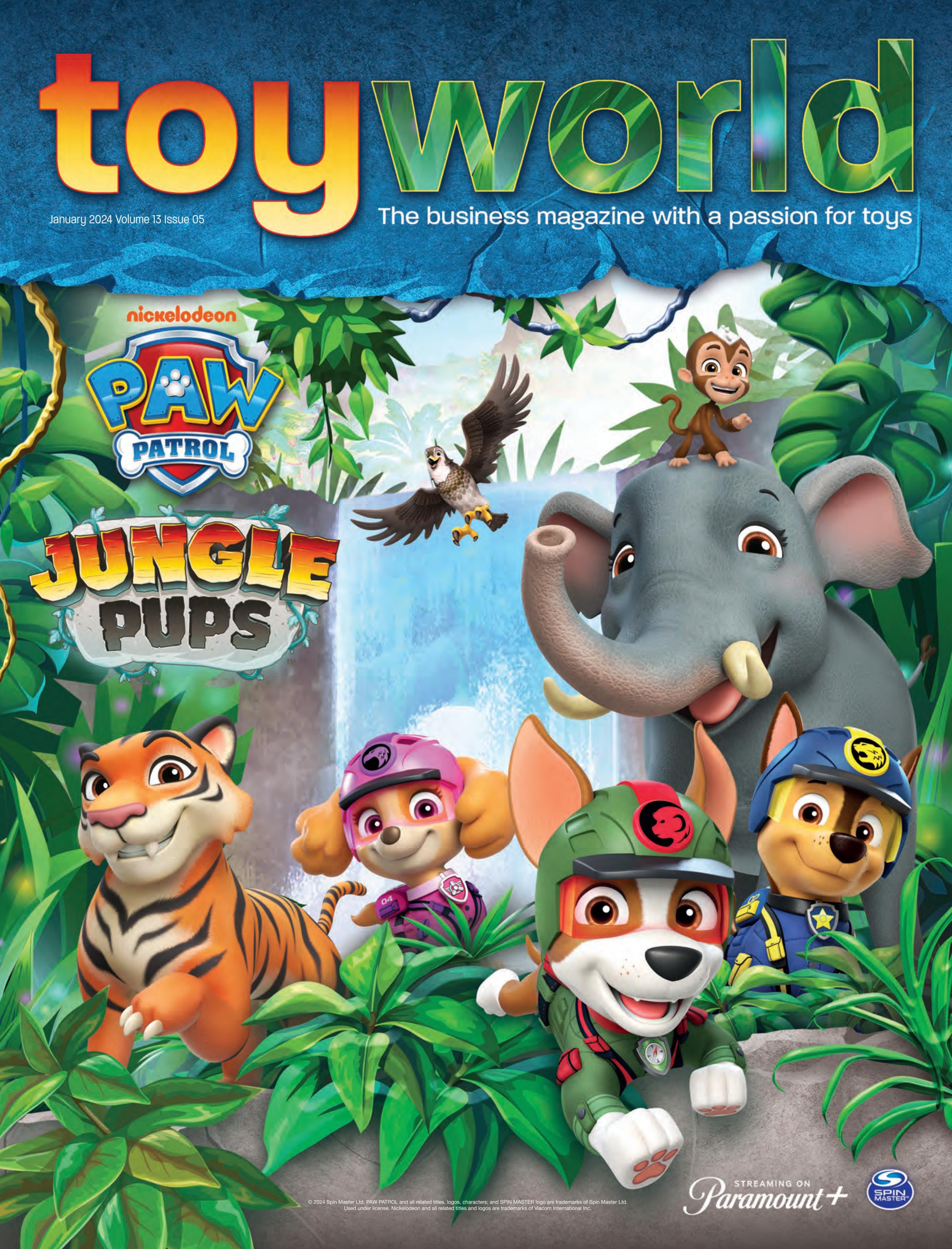
Credit: issuu.com
Understanding Chalk Scribble Tool
Changing the color of chalk scribble in Illustrator is simple. First, select the “Chalk Scribble” tool from the toolbar. Then, choose the stroke color from the color panel. You can customize the chalk scribble by adjusting the stroke weight and opacity. Additionally, experiment with different chalk textures to achieve the desired look. Moreover, consider using blending modes to enhance the chalk scribble effect. Furthermore, you can apply gradient or pattern fills to the scribble for added creativity. In conclusion, the chalk scribble tool offers a range of customization options for creating unique illustrations.
Mastering Color Change
Changing the color of chalk scribble in Illustrator is a simple process. When working with chalk scribbles, selecting the right colors is crucial. Applying the color change effect can transform the appearance of the chalk scribble. Try experimenting with different color combinations to achieve the desired effect. Using the color picker tool allows you to precisely select the colors you want to use. It’s important to consider the overall composition and theme of your design when choosing the color scheme for the chalk scribble. Take your time to explore various color options and find the combination that best suits your project.
Creating Depth And Texture
To enhance the chalk scribble in Illustrator, utilize blending modes. Create depth by adding shadows. Incorporate highlights for texture.
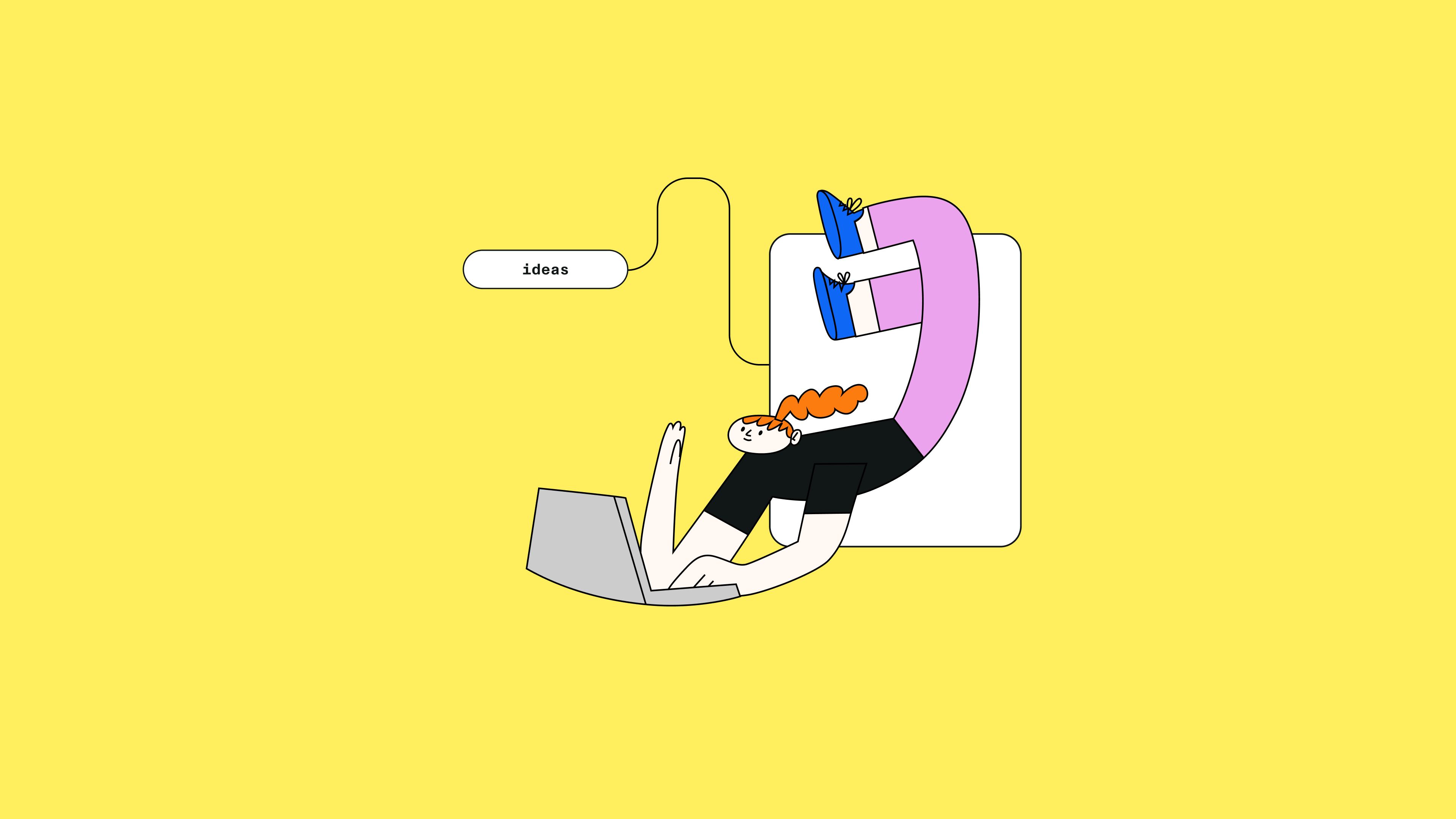
Credit: www.linearity.io
Advanced Techniques
To change the color of a chalk scribble in Illustrator, you can use advanced techniques to create realistic chalk effects. One technique is to incorporate patterns and textures. Apply a texture to the chalk scribble to give it a more realistic look. You can use pre-made chalk textures or create your own. Experiment with different blending modes and opacities to achieve the desired effect. Another technique is to use patterns. Illustrator has a range of pattern swatches that you can apply to the chalk scribble. Play around with different patterns and colors to achieve the look you want. By combining patterns and textures, you can create unique and lifelike chalk effects in Illustrator.
Tips And Tricks
The process of changing the color of a chalk scribble in Illustrator can be made simpler and more efficient through a few tips and tricks. Firstly, create a new layer specifically for the scribble, allowing for easier editing and modifications. Secondly, use the Live Paint feature to easily fill in the chalk scribble with a new color. Thirdly, utilize the Color Guide panel to explore and experiment with different color options. Remember to avoid common mistakes such as changing the color of the entire image, as this may affect other elements. Instead, focus on selecting and modifying individual elements to maintain precision. By optimizing your workflow and avoiding common errors, you can effectively change the color of a chalk scribble in Illustrator.
Inspiration And Examples
Learn how to change the color of chalk scribbles in Adobe Illustrator with inspiring examples. Discover fresh ideas for switching up the color palette and creating unique effects for your illustrations. With step-by-step guidance and creative inspiration, you can elevate your designs with vibrant colors and eye-catching details.
| Inspiration and Examples |
| Showcasing Creative Artworks |
| Dive into the world of art to witness the endless possibilities. |
| Seek inspiration from seasoned professionals and immerse yourself in their creations. |
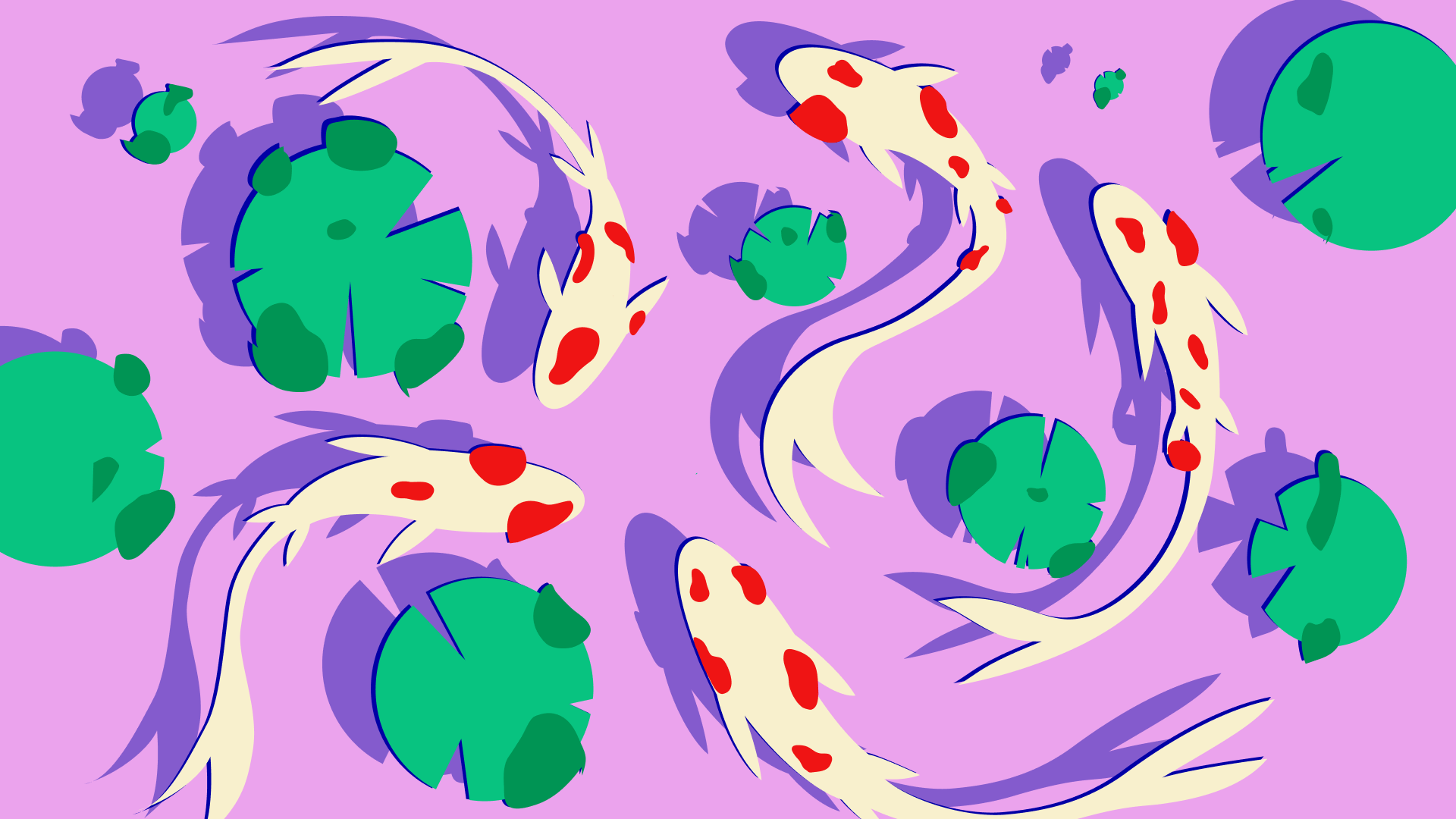
Credit: www.linearity.io
Conclusion
To sum up, changing chalk scribble colors in Illustrator is simple with these steps. Experiment with various hues to make your designs stand out. Blend creativity and techniques to enhance your visual creations effortlessly. Embrace the power of color in your digital artwork and let your imagination soar.









