To cast iPhone screen to TV using Chromecast, ensure your iPhone and the Chromecast device are connected to the same Wi-Fi network. Then, open the Google Home app on your iPhone, tap on the “Cast Screen/Audio” option, select your Chromecast device, and your iPhone screen will be mirrored on the TV.
In the age of digital connectivity, the ability to seamlessly stream content from your iPhone to your TV has become increasingly valuable. With the advancement in technology, using Chromecast to cast your iPhone screen to your TV is a convenient and efficient way to share photos, videos, or even play games on a bigger screen.
We will explore the simple steps to cast your iPhone screen to your TV using Chromecast, providing an enhanced viewing experience for all your multimedia content.
Setting Up Chromecast
To cast your iPhone screen to TV using Chromecast, start by connecting the Chromecast device to your TV’s HDMI port. Next, install the Google Home app on your iPhone from the App Store. Open the app and follow the on-screen instructions to set up your Chromecast. Make sure both your iPhone and Chromecast are connected to the same Wi-Fi network.

Credit: www.amazon.com
Connecting Iphone To Chromecast
To cast your iPhone screen to your TV using Chromecast, make sure both your iPhone and Chromecast are connected to the same Wi-Fi network. Then, open the Google Home app on your iPhone and tap on the “Cast” option. Select your Chromecast device from the list and tap on it to connect. Once connected, your iPhone screen will be mirrored on your TV through the Chromecast. You can now enjoy viewing your iPhone content on a larger screen. Additionally, make sure your Chromecast and iPhone are updated to the latest software versions to ensure compatibility and smooth casting experience.
Streaming Content
Learn how to effortlessly cast your iPhone screen to your TV using Chromecast. With this convenient method, you can stream your favorite content directly from your phone to the big screen in just a few simple steps, allowing for a seamless and enjoyable viewing experience.
| iOS Screen Mirroring to TV using Chromecast |
| Streaming Content |
| Playing Videos and Music |
| To cast iPhone screen to TV via Chromecast, open a compatible app. Simply tap the Cast icon and select your Chromecast device. For streaming music, ensure the app supports casting and select your device. For photos, use a compatible app, tap the Cast icon, then select Chromecast. Enjoy your favorite content on the big screen effortlessly. |
Troubleshooting
Troubleshooting:
If you’re encountering connection issues while trying to cast your iPhone screen to the TV using Chromecast, here are some potential solutions:
1. Check your Wi-Fi connection: Ensure that both your iPhone and Chromecast are connected to the same Wi-Fi network. Restarting your router could also help.
2. Update Chromecast firmware: Make sure you have the latest firmware installed on your Chromecast device. Go to the Google Home app on your iPhone, select your Chromecast, and look for any available updates.
3. Reboot your iPhone and Chromecast: Sometimes, a simple restart can resolve connectivity issues. Turn off both your iPhone and Chromecast, wait for a few seconds, and then turn them back on.
4. Reset Chromecast: If other devices can connect to Chromecast, but not your iPhone, try resetting the Chromecast device to its factory settings. Consult the Chromecast manual for detailed instructions.
5. Check audio and video settings: Ensure that the audio and video settings on your iPhone are properly configured. Adjust the volume, check the mute switch, and verify that the correct HDMI input is selected on your TV.
Advanced Features
With Chromecast, casting your iPhone screen to your TV is made easy and convenient. However, the advanced features of Chromecast go beyond just screen casting. One such feature is Multi-Room Audio Streaming. This allows you to sync multiple Chromecast devices together, so you can play the same audio content in different rooms simultaneously. Whether you’re hosting a party or simply want to enjoy music throughout your home, multi-room audio streaming adds a whole new level of entertainment.
Another useful feature is Guest Mode Access on Chromecast. This allows your guests to cast content from their own devices to the TV without connecting to your Wi-Fi network. By using a four-digit PIN code, guests can easily connect and cast their favorite movies, shows, or music to the TV, without the need for any complicated setup process. It’s a convenient way to enhance the entertainment experience for everyone.
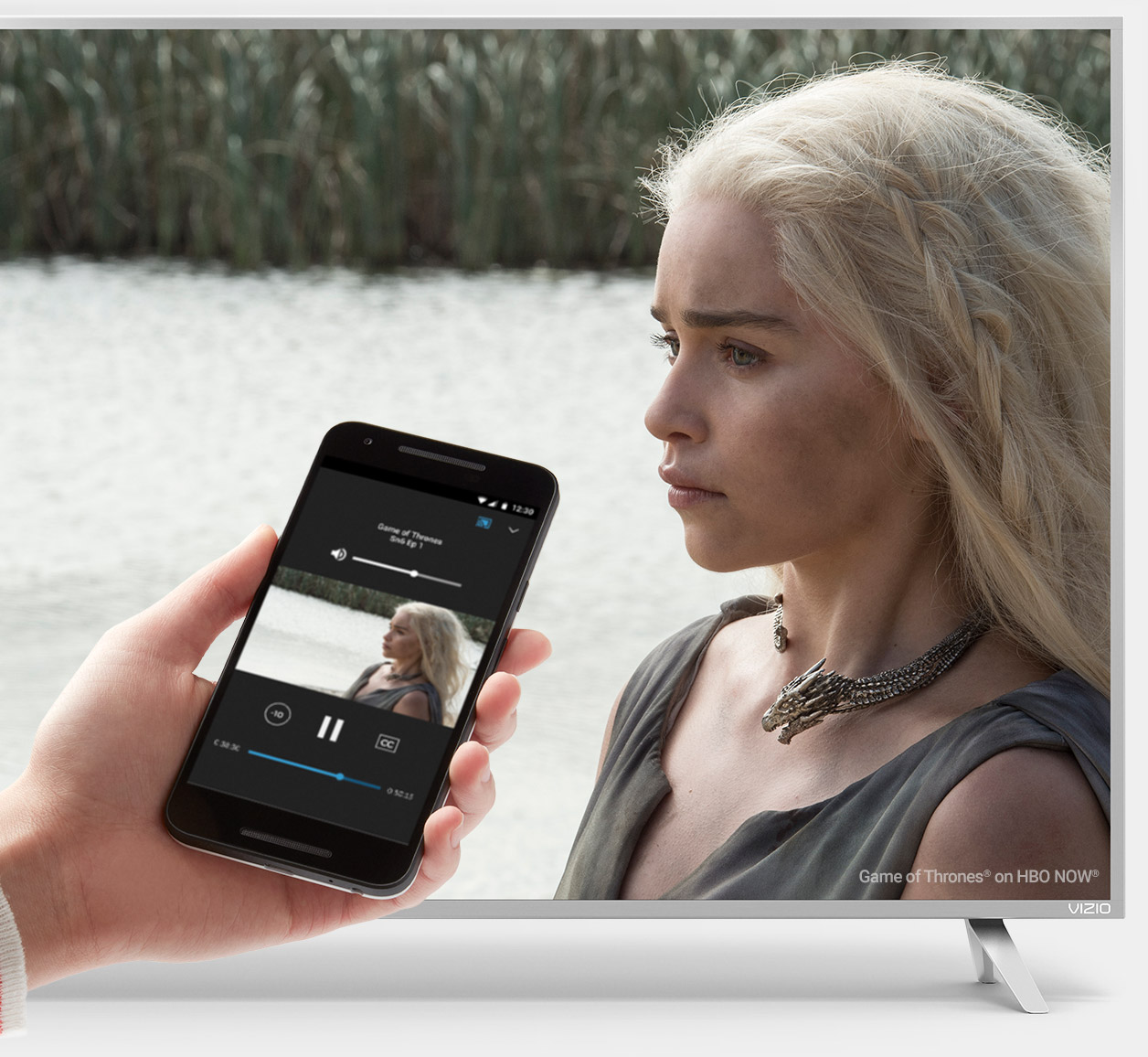
Credit: www.google.com
Tips For Better Casting
To optimize Wi-Fi connection for casting:
- Place your iPhone and Chromecast closer to the Wi-Fi router.
- Reduce interference by keeping other devices away.
- Ensure a strong and stable internet connection.
Adjust display settings for better casting experience:
- Set the right resolution to match your TV.
- Enable screen mirroring on your iPhone.
- Ensure both devices are on the same Wi-Fi network.
- Use the Google Home app to initiate the casting process.

Credit: www.amazon.com
Conclusion
Casting your iPhone screen to TV using Chromecast is simple. Follow the steps provided to enjoy a seamless streaming experience. Enhance your entertainment by mirroring your favorite content effortlessly. Stay connected and share your media on the big screen hassle-free.
Start casting now!









