To cast from VLC to Chromecast on Windows 10, make sure both devices are connected to the same network. Click on the playback menu in VLC and select ‘Renderer’ to choose your Chromecast device.
Next, select the media you want to cast and click on the play button. Your media should now start playing on your Chromecast device. Casting from VLC to Chromecast is a convenient way to enjoy your favorite videos and music on the big screen without any hassle.
Follow these simple steps to seamlessly stream content from VLC to Chromecast on Windows 10 and enhance your viewing experience.
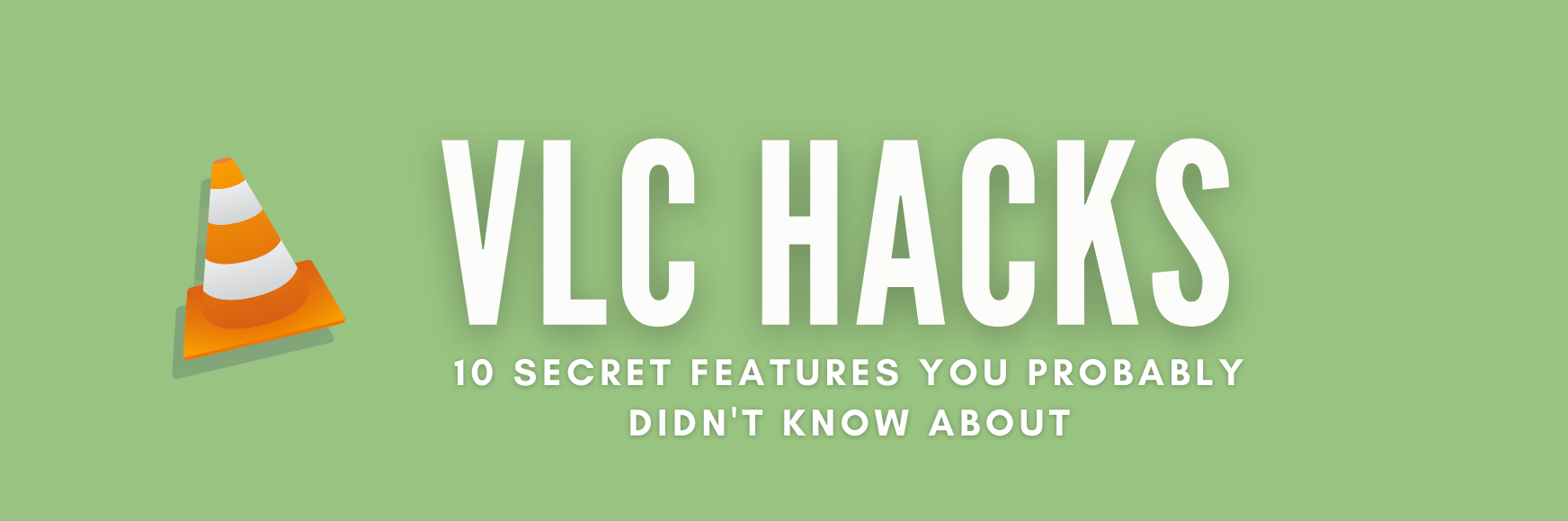
Credit: www.rapidseedbox.com
Setting Up Chromecast For Vlc
To cast from VLC to Chromecast on Windows 10, follow these simple steps:
- Download and install Google Home app on your Windows 10 computer.
- Connect your Chromecast to the same Wi-Fi network as your computer.
- Open VLC media player and play the video you want to cast.
- Click on the playback menu and select “Renderer”.
- Choose your Chromecast device from the list of available devices.
- Your video will now start playing on your Chromecast-connected TV.
Configuring Vlc For Casting
To cast from VLC to Chromecast on Windows 10, start by updating VLC to the latest version. Then, enable the streaming feature in VLC settings. Once enabled, select the media you want to cast and click on the Cast icon. Choose your Chromecast device from the list and enjoy streaming your content seamlessly.
Casting From Vlc To Chromecast
Using the Cast feature in VLC allows you to easily cast media from VLC to Chromecast on Windows 10. To begin, select the media you want to cast by opening it in VLC. Then, look for the Cast option in the playback menu. Click on Render Output and choose your Chromecast device. Once connected, your media will start playing on the selected Chromecast device.
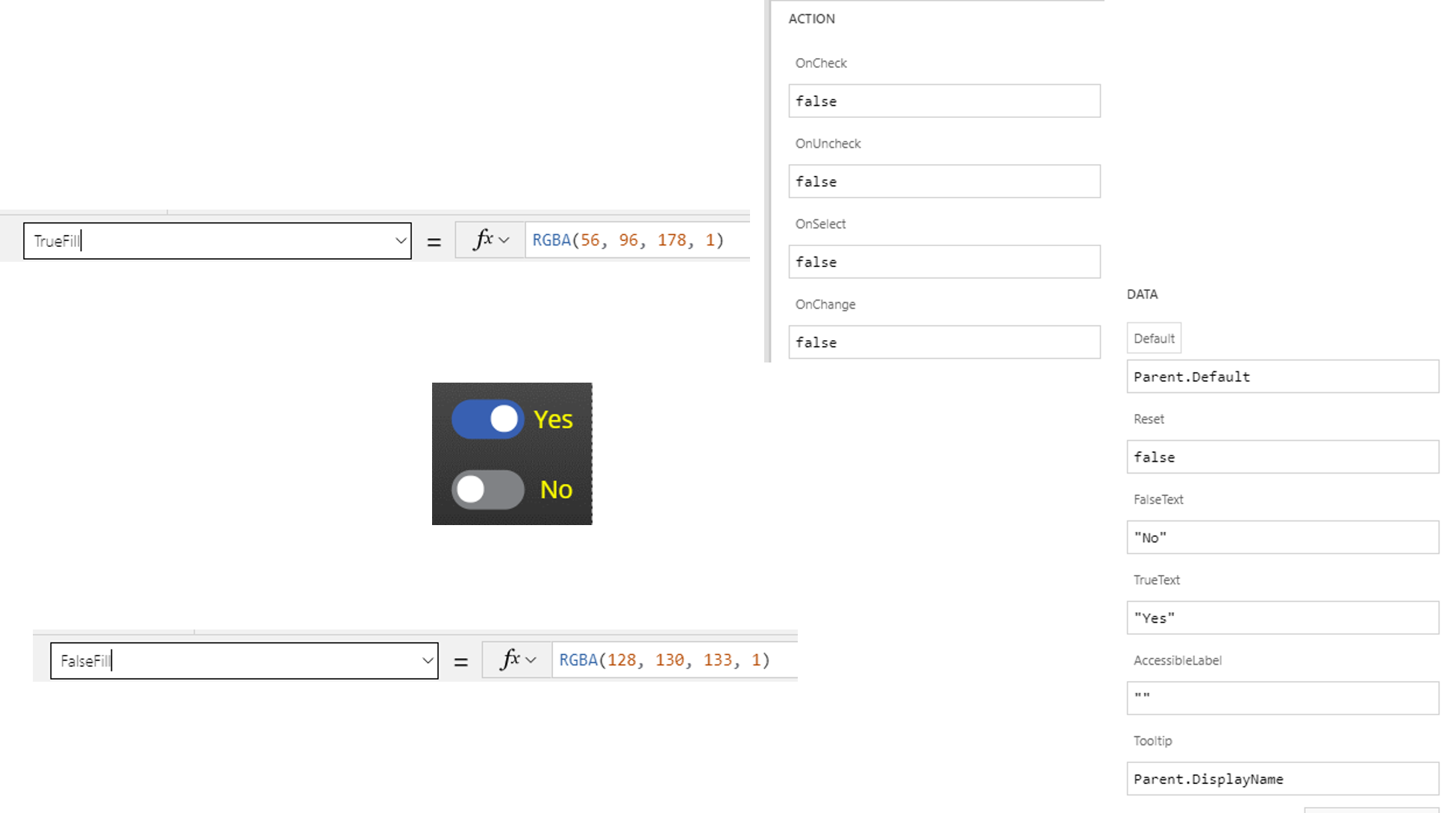
Credit: powerusers.microsoft.com
Troubleshooting
There can be various issues with connectivity and audio/video synchronization when casting from VLC to Chromecast on Windows 10. One common problem is that the devices may not be connected to the same network. Ensure that both your computer and Chromecast are connected to the same Wi-Fi network for seamless casting. Another issue could be related to firewall settings. Make sure that VLC and Chromecast are allowed through your firewall to avoid any connectivity problems.
If you are experiencing audio/video synchronization problems, it could be due to the hardware or software configurations. Check if your devices meet the minimum requirements for casting and ensure that all the software, including VLC and Chromecast, are up to date. Adjust the audio delay settings in VLC to fix any synchronization issues.
In conclusion, when troubleshooting issues with casting from VLC to Chromecast on Windows 10, ensure that your devices are connected to the same network, firewall settings are properly configured, and all software is up to date. Adjusting audio delay settings in VLC can help resolve any audio/video synchronization problems.
Advanced Settings
Customizing your streaming preferences in VLC for Windows 10 allows you to have a more personalized casting experience. To access the advanced settings, click on the Tools menu, then select Preferences. In the Preferences window, click on the Video tab, and then scroll down to find the Chromecast section.
Here, you can enable or disable various options such as “Always show output window” and “Always on top.” Enabling the “Always show output window” option will display the video output window on your computer while casting to Chromecast. Enabling the “Always on top” option will keep the video window on top of other windows.
If you have multiple Chromecast devices, you can also specify the preferred device for casting. Simply click on the drop-down menu under “Preferred Chromecast device” and select the desired device. This ensures that VLC will automatically connect to the selected Chromecast device whenever you cast media.
By customizing these advanced settings, you can enhance your streaming experience and tailor it to your preferences.

Credit: fossbytes.com
Exploring Other Casting Options
Benefits of using VLC for casting: VLC offers a seamless casting experience from Windows 10 to Chromecast, providing high-quality playback and a user-friendly interface. The ability to cast a wide range of media formats, including various video and audio file types, enhances the versatility of VLC for casting purposes. With VLC, users can enjoy the convenience of casting their favorite content to Chromecast without the need for additional software or complex configurations. Furthermore, VLC’s reliable performance and frequent updates ensure a smooth casting experience, making it a preferred choice for Windows 10 users seeking efficient and straightforward casting solutions.
Conclusion
Casting from VLC to Chromecast on Windows 10 can enhance your media streaming experience. With just a few simple steps, you can enjoy seamless playback on your TV. This versatile combination offers convenience and flexibility for your entertainment needs. Start exploring now and unlock the full potential of your devices.









