To cast your Android screen to TV with Chromecast, ensure both devices are on the same Wi-Fi network. Open the Google Home app on your Android device, tap the “Cast” button, select your Chromecast device, and then choose the screen you want to cast.
Connect and begin casting your Android screen to your TV effortlessly. In today’s digital age, the ability to easily mirror your Android screen onto a larger TV screen has become increasingly popular, offering a more immersive viewing experience. Using Chromecast, a versatile streaming device provided by Google, you can stream your favorite content, play games, and even showcase presentations directly from your Android device to your TV screen.
This seamless integration between your devices enhances entertainment and productivity, making it a convenient solution for various needs.
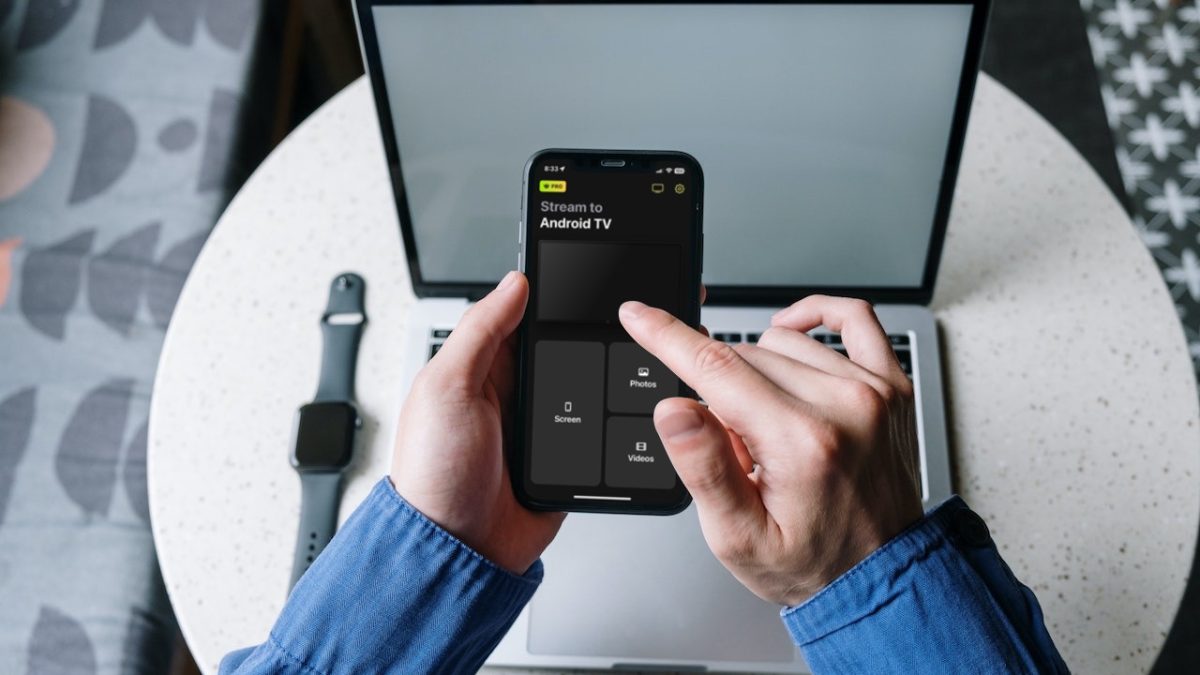
Credit: mac.eltima.com
Setting Up Chromecast
To cast your Android screen to TV with Chromecast, start by setting up the device. Connect Chromecast to your TV and install the Google Home App.
Once Chromecast is connected and the app is installed, open the app and follow the on-screen instructions to finish the setup process.
Connecting Devices
Connecting your Android device to your Wi-Fi network is the first step in setting up Chromecast. Make sure your Wi-Fi network and Android device are on the same network. Next, pair your Android device with Chromecast by opening the Google Home app. Select your Chromecast device and follow the prompts to connect. Once connected, you can easily cast your Android screen to your TV with Chromecast. Enjoy streaming your favorite content on the big screen with ease!
Screen Casting
Screen Casting: To cast your Android screen to a TV using Chromecast, begin by ensuring that your Chromecast device and Android phone are connected to the same Wi-Fi network. Next, open the Google Home app on your mobile device and tap the Cast icon. From the list of available devices, select your Chromecast. Once connected, your Android screen will be mirrored on the TV, allowing you to enjoy your content on a larger screen.
Troubleshooting
Troubleshooting:
If you are experiencing connection issues while trying to cast your Android screen to your TV with Chromecast, here are a few steps you can take to resolve the problem:
- Check your Wi-Fi connection: Make sure your Android device and Chromecast are both connected to the same Wi-Fi network. If not, connect them to the same network.
- Restart your devices: Sometimes, a simple restart can fix any connectivity issues. Restart your Android device, Chromecast, and your Wi-Fi router.
- Disable battery saving mode: Battery saving mode might interfere with the casting process. Disable it temporarily to see if it resolves the issue.
- Update the Google Home app: Ensure that you have the latest version of the Google Home app installed on your Android device. Update it if necessary.
- Reset your Chromecast: If all else fails, you can reset your Chromecast to its factory settings. Follow the instructions provided by Google to do this.
By following these troubleshooting steps, you should be able to resolve any connection issues and successfully cast your Android screen to your TV using Chromecast.
Advanced Features
To make the most of your Chromecast, you can explore its advanced features. One such feature is the Guest Mode, which allows others to cast content to your TV without connecting to your Wi-Fi network. This is useful for when you have guests over who want to share their own media. Another advanced feature is multi-room playback, which enables you to sync multiple Chromecast devices together. With multi-room playback, you can play the same content simultaneously on different TVs or speakers throughout your home. This creates a seamless audio and visual experience, perfect for parties or when you want to immerse yourself in your favorite shows or music across multiple rooms. With these advanced features, your Chromecast becomes an even more versatile and powerful device.

Credit: www.ping.fm
Optimizing Performance
Sure! Here’s the HTML format following your requirements: “`htmlTo optimize performance when casting Android screen to TV with Chromecast, it is essential to focus on improving video quality and reducing latency. Improving video quality involves ensuring a stable internet connection and choosing the appropriate video resolution for the content being cast. Lowering latency can be achieved by reducing network congestion and using a more powerful Wi-Fi router. Implementing these measures can significantly enhance the overall experience of casting Android screen to TV with Chromecast.
Security And Privacy
|
Protect your Chromecast network by setting up a strong Wi-Fi password. Be cautious about malware that could compromise your data. Regularly update your Chromecast device for security patches. Avoid connecting to public Wi-Fi networks with Chromecast for privacy. Limit the information shared with Google through your Chromecast settings. |
Future Of Screen Casting
|
Casting your Android screen with Chromecast is a simple process. Connect your device to the same Wi-Fi network as the Chromecast and tap the Cast icon. Choose the device you want to cast to and voila! Your screen is mirrored on the TV. The future of screen casting looks promising as smart home integration becomes more seamless. Imagine being able to cast your screen to various smart devices around your home. As technology advances, we may see new features added to enhance the casting experience. Potential technological developments could include enhanced quality, lower latency, and improved compatibility with other devices. Stay tuned for exciting updates in the world of screen casting with Chromecast. |
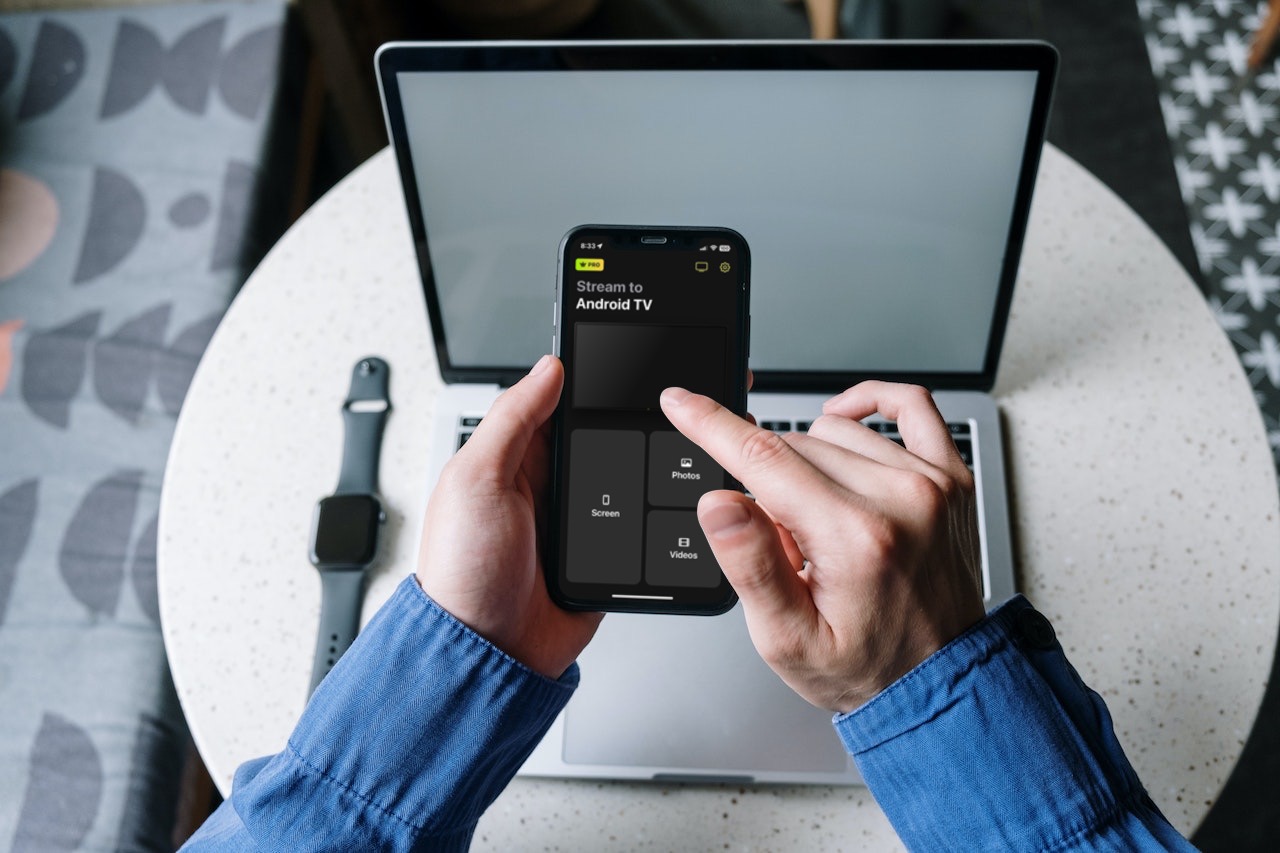
Credit: mac.eltima.com
Conclusion
To sum it up, casting your Android screen to your TV using Chromecast is a simple yet powerful way to enhance your viewing experience. With the ability to share your favorite content from your smartphone to the big screen, Chromecast offers convenience and accessibility.
So, don’t miss out on the benefits of this handy tool and start enjoying seamless screen mirroring today!









