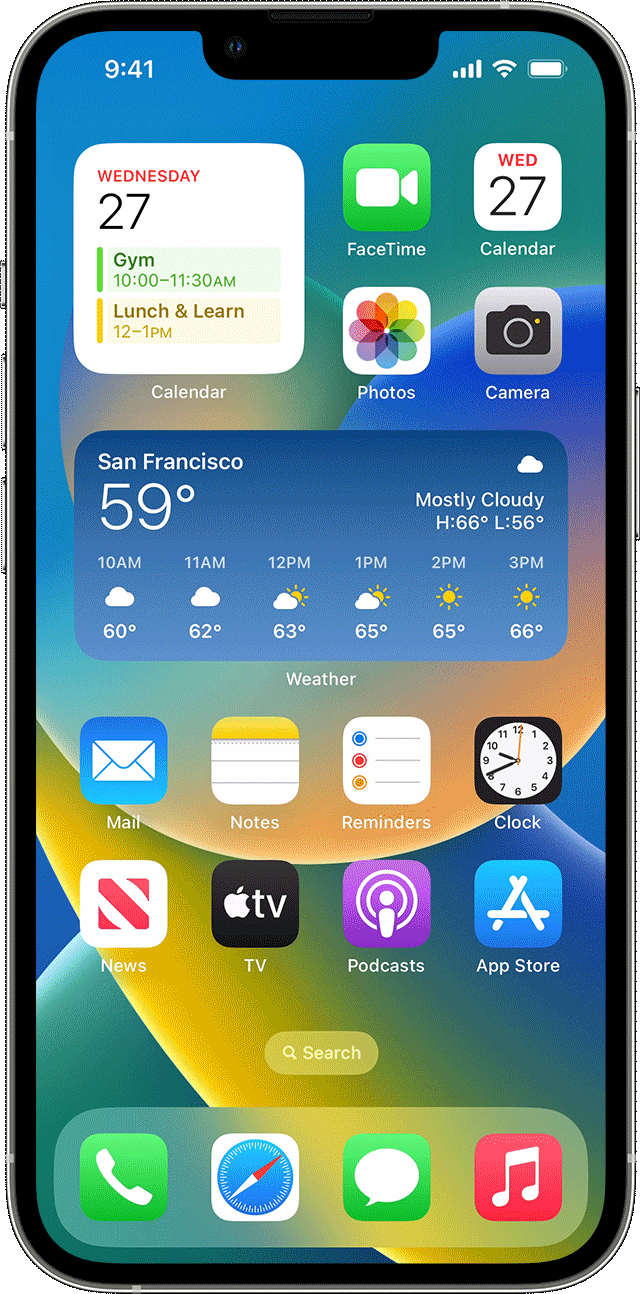To add a photo to a widget on iOS 14, simply tap and hold on an empty part of your home screen. Then, select the “+” icon in the top left corner, choose the Photos widget, and customize it with the desired photo.
Adding a personal touch to your iOS 14 widgets can enhance the aesthetic appeal of your device and make it more personalized to your preferences. By following a few simple steps, you can easily integrate a photo of your choice into a widget, creating a unique and visually appealing home screen layout.
This feature allows you to display your favorite photos alongside essential information at a glance, providing both functionality and personalization to your iOS experience. Let’s delve deeper into the process of adding a photo to a widget on iOS 14 and explore the creative possibilities it offers for customizing your device.
Credit: community.spotify.com
Adding A Photo Widget
To add a photo to a widget in iOS 14, you can explore the widget gallery to select and customize a photo widget. First, long-press on the home screen to enter jiggle mode. Then, tap the ‘+’ icon in the top-left corner to add a widget. Scroll down and select the “Photos” widget from the list of available widgets. You can choose from various widget sizes, such as small, medium, or large. Once you’ve selected the desired size, tap “Add Widget.” After adding the widget, you can customize it by selecting the photo you want to display. Tap on “Choose Photo” and select an image from your photo library. Finally, tap “Save” and then exit jiggle mode to see the newly added photo widget on your home screen.
Customizing Your Photo Widget
Discover how you can easily add a personalized touch to your iOS 14 with custom photo widgets. With a few simple steps, you can create a unique and stylish layout that showcases your favorite memories right on your home screen.
Elevate your device’s look and feel by following these quick tips for adding a photo to a widget on iOS 14.
| Customizing Your Photo Widget |
|
Tips And Tricks
Learn how to easily add a photo to a widget on iOS 14 with these helpful tips and tricks. Enhance your home screen customization and make it visually appealing.
| Optimizing Photo Resolution |
| Ensure crispness in photos by using high resolution images. |
| Consider portrait orientation for better display on widgets. |
| Using Live Photos as Widgets |
| Create dynamic widgets by converting Live Photos into GIFs. |
| Keep widgets engaging by setting Live Photos with movement. |
| Utilizing Widget Stacks |
| Organize multiple widgets efficiently by stacking them together. |
| Customize widget stacks to display variety and save space. |
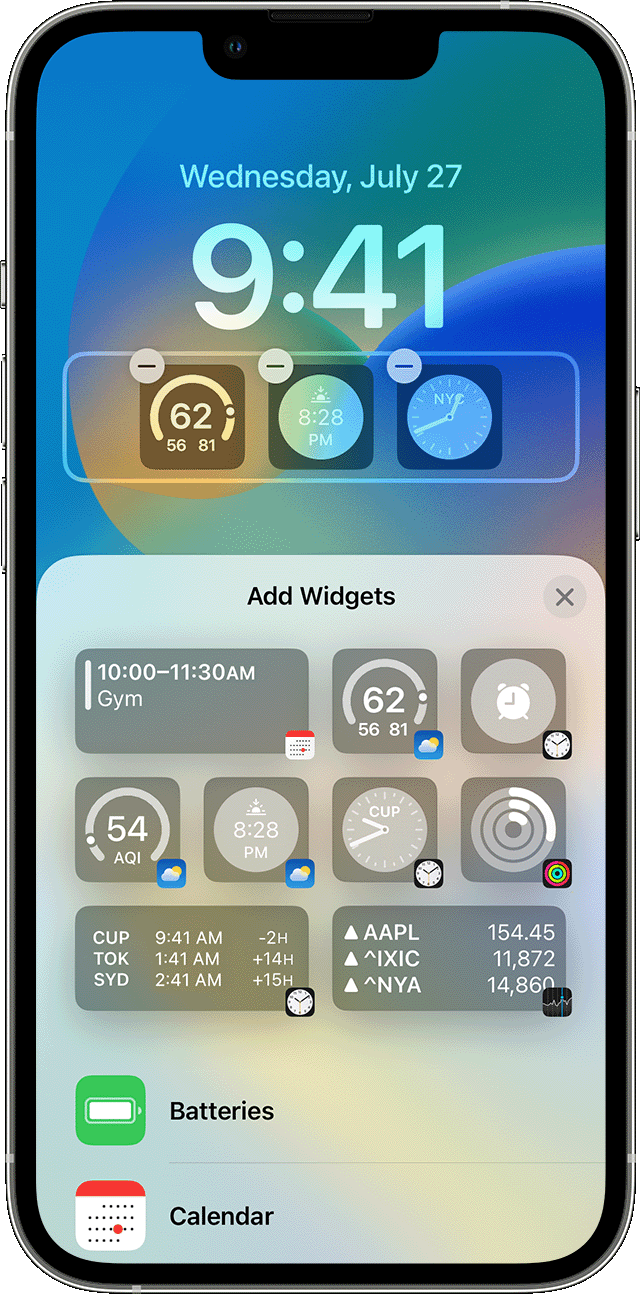
Credit: support.apple.com
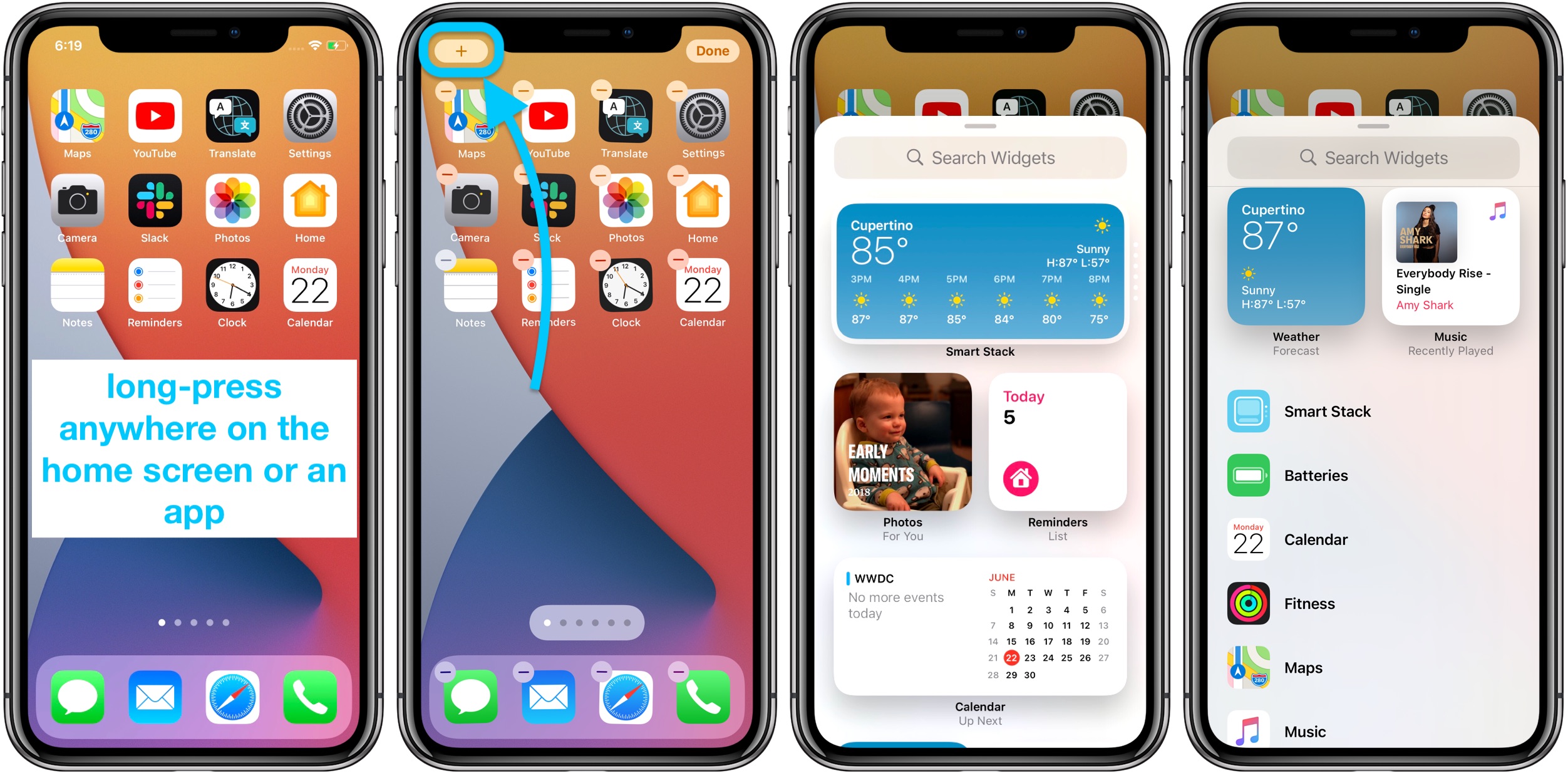
Credit: 9to5mac.com
Conclusion
Adding a photo to a widget in iOS 14 is a simple yet effective way to personalize your device. With just a few easy steps, you can display your favorite memories or motivational images right on your home screen. This not only adds a personal touch but also enhances the overall visual appeal of your device.
Experiment with different widgets and images to find the perfect combination that suits your style and aesthetic preferences.