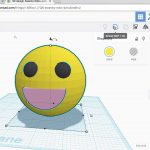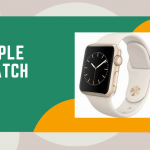To connect X Rocker wirelessly to a PC, first, make sure both devices have Bluetooth capability. Then, pair them by going to PC settings and selecting X Rocker as the Bluetooth device.
Once paired, you can enjoy wireless gaming or streaming on your X Rocker. Wireless connectivity between your X Rocker and PC enhances your gaming or entertainment experience by eliminating the need for physical cables and providing freedom of movement. In this guide, we will discuss the simple steps to connect your X Rocker wirelessly to a PC, allowing you to enjoy your favorite games and media with ease.
Let’s dive into the straightforward process to set up this convenient and immersive connection between your X Rocker gaming chair and PC.

Credit: www.amazon.com
Choosing The Right X Rocker Model
When choosing the right X Rocker model, consider compatibility with your PC. Look for desired features such as wireless connectivity for a seamless experience. Make sure to check product specifications before making a purchase.
Verify that the X Rocker model supports wireless connection to your PC. Ensure smooth pairing for gaming or movie watching. Prioritize user-friendly setup and convenience for ultimate enjoyment.
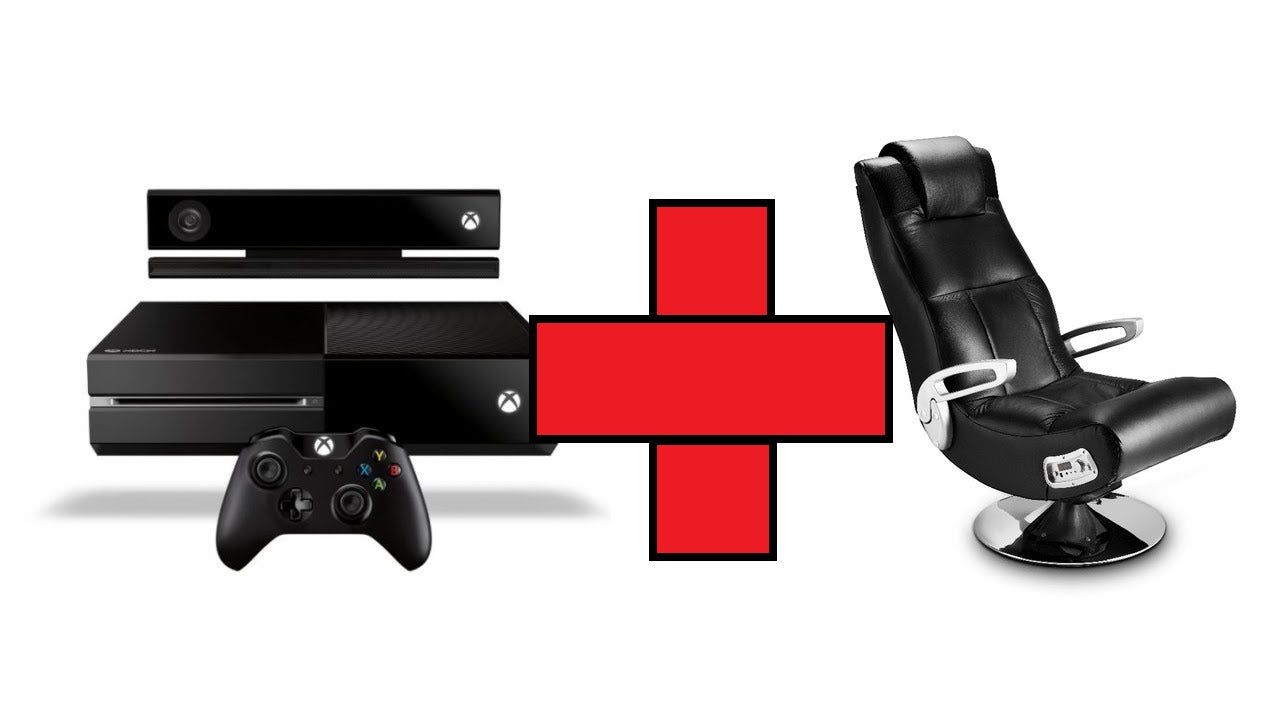
Credit: keys.direct
Preparing The X Rocker For Wireless Connection
To prepare the X Rocker for wireless connection, start by checking power source. Ensure battery level is sufficient. Next, adjust wireless settings to enable connectivity. It is essential to have a reliable power supply for seamless connection.
Setting Up The Pc For Wireless Connection
To connect your X Rocker wirelessly to your PC, you need to ensure that your PC has Bluetooth capability. If your PC doesn’t have built-in Bluetooth, you can use a USB Bluetooth adapter for wireless connectivity. Ensure that the necessary software for the X Rocker is installed and up to date on your PC. This is crucial for seamless wireless connection and optimal performance.
Establishing The Wireless Connection
Once you’ve made the decision to connect your X Rocker wirelessly to your PC, there are a few simple steps you’ll need to follow. First, make sure your PC has Bluetooth capabilities. If not, you may need to purchase a Bluetooth adapter. Once you’ve verified that Bluetooth is enabled on your PC, it’s time to pair your X Rocker with your computer. Turn on your X Rocker and put it into pairing mode. Then, on your PC, navigate to the Bluetooth settings and select “Add Device” or “Pair Device.” Your X Rocker should appear in the list of available devices. Click on it to begin the pairing process. Once connected, you should be able to enjoy your X Rocker wirelessly with your PC. Now you can game or watch movies with ease and without the hassle of cords.
Testing And Troubleshooting
To ensure a smooth and reliable wireless connection between your X Rocker and PC, it is important to verify the connection quality. Start by checking the distance between the devices. Make sure they are placed within close range to avoid signal interference or drop in connection. Additionally, ensure that both the X Rocker and PC are placed in areas with minimal obstacles such as walls or furniture that could obstruct the signal.
Another factor to consider is the presence of other wireless devices operating on the same frequency. Having multiple devices using the same frequency can cause interference and affect the connection quality. It is recommended to switch the frequency or channel of either the X Rocker or other wireless devices to minimize interference.
If you encounter common connection issues such as lag or disconnection, there are a few troubleshooting steps that can help resolve them. First, try resetting both the X Rocker and PC by turning them off and then on again. This can often resolve temporary glitches.
If the issue persists, check for any firmware updates for your X Rocker. Manufacturers often release updates that can improve wireless connection stability and performance. Download and install any available updates to see if they address the problem.
In some cases, using a wired connection instead of wireless may be a better option. It eliminates the risk of signal interference and provides a more stable connection. Consider connecting your X Rocker to your PC using an HDMI or audio cable for a reliable and uninterrupted gaming experience.

Credit: www.amazon.com
Optimizing The Wireless Experience
To connect X Rocker wirelessly to PC, first adjust audio settings to optimize the wireless experience. Ensure that the PC’s Bluetooth is enabled and the X Rocker is in pairing mode. Explore additional connectivity features such as using a wireless USB adapter for a seamless connection with the PC. Once connected, enjoy the convenience of wirelessly streaming audio from the PC to the X Rocker for an enhanced gaming or multimedia experience.
Maintaining The Wireless Connection
Maintaining a wireless connection to X Rocker wirelessly to PC is crucial for uninterrupted gaming sessions. To ensure stability, follow these best practices:
1. Regularly check for interference from other devices.
2. Keep adequate distance between devices for a strong signal.
3. Update your PC and X Rocker firmware regularly.
4. Avoid placing obstacles between the X Rocker and PC.
Exploring Advanced Features
Discover the seamless way to connect your X Rocker wirelessly to your PC and unlock its advanced features. Experience enhanced gaming and immersive sound without the hassle of wires.
| X Rocker offers wireless connectivity for convenient gaming sessions on your PC. |
| Engage in advanced gameplay by customizing settings for personalized experience. |
| Seamlessly connect your X Rocker to other devices for enhanced entertainment. |
Conclusion
Connecting your X Rocker wirelessly to your PC is a simple process that enhances your gaming experience. By following the steps outlined in this guide, you can enjoy seamless connectivity and immersive sound while gaming. Embrace the freedom of wireless connection for a truly enhanced gaming experience.